Зачем нужен репитер?
Благодаря ретранслятору зона покрытия значительно увеличивается. При этом сеть останется беспроводной (wireless), а вот скорость интернет-соединения может снизится. Если вам уже приходилось пользоваться беспроводной сетью, то вам известно: чем больше расстояние от роутера (раздающего WiFi) до устройств, принимающих сигнал (ноутбуки, мобильные девайсы), тем ниже скорость.
Репитер не просто увеличивает зону покрытия сети, он усиливает сигнал. Поэтому потеря скорости почти незаметна (особенно если вы используете высокоскоростное подключение), а вот стабильность работы заметно повышается.
Работает ретранслятор просто: находит все доступные для подключения точки WiFi (то есть репитер должен находиться в зоне покрытия), подключается к нужной, а затем передает сигнал дальше, за область покрытия.
Большинство ретрансляторов имеет два режим работы:
- AP Mode — для проводного подключения (подойдет обычный маршрутизатор);
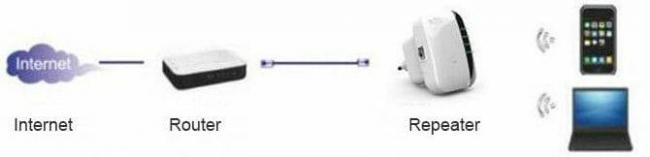
- Repeater Mode — для беспроводного соединения (требуется роутер);

Таким образом, репитер позволяет не только усилить WiFi сигнал, но и вообще раздавать его.
Внешний вид
С виду ретранслятор представляет из себя небольшое устройство. На верхней панели обычно располагаются 3-4 лампочки индикатора (которые будут свидетельствовать о его готовности к работе и возможных сбоях). Сбоку можно найти вход для LAN кабеля и маленькую кнопочку «reset» для сброса до заводских настроек.
В комплекте обычно поставляется инструкция на английском языке, переходник для евро розетки и LAN кабель.

Подключение к компьютеру
Чтобы правильно настроить репитер, не нужно быть компьютерным гением и обладать какими-то специальными знаниями. Весь процесс займет у вас не больше 10-15 минут.
- Вставьте репитер в розетку рядом с компьютером (если это первое включение, то должна загореться красная лампочка — Power Indicator) и подождите несколько минут;
- Eсли вы используете проводное соединение, то подключите ретранслятор к маршрутизатору с помощью LAN кабеля;
- после этого загорится другая лампочка (Wireless Indicator), это значит, что репитер подключился к вашей сети и начал раздавать WiFi;
- теперь repeater можно обнаружить в списке доступных беспроводных сетей (в трее);
- найдите в списке новое устройство, щелкните по нему мышкой и нажмите «подключиться» (в названии должно быть слово repeater, если ретранслятор подключается впервые и его имя не изменялось);

- windows выдаст системное уведомление, о том, что «маршрутизатор еще не установлен» и предложит его настроить;
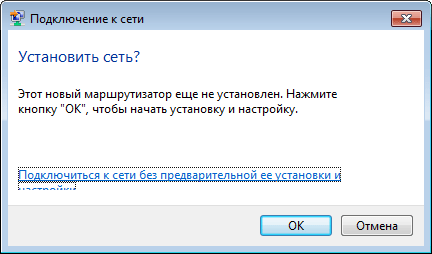
- очень важно на этом этапе отказаться и найти в сообщении строчку «подключиться к сети без предварительной установки и настройки»;
- после нажатия на гиперссылку компьютер автоматически подключится к репитеру, а значит интернет у вас пропадет.
Веб-интерфейс
Как только компьютер подключится к ретранслятору (об этом будет свидетельствовать соответствующий значок в трее), необходимо попасть в веб-интерфейс и настроить его параметры. Для этого:
- откройте любой браузер и пропишите в адресной строке IP репитера. По умолчанию это 192.168.10.1 и нажмите «enter» (информацию можно найти в инструкции и на официальном сайте производителя). Данный адрес должен подойти для китайского ретранслятора;

- как только IP будет введен, появится окно авторизации в веб-интерфейсе. Здесь необходимо ввести логин и пароль. Стандартные данные: admin/ admin;
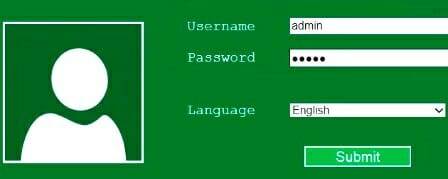
- после этого вы попадете в меню, где можно настроить репитер;
- здесь необходимо открыть первый верхний блок меню «wireless repeater mode»;
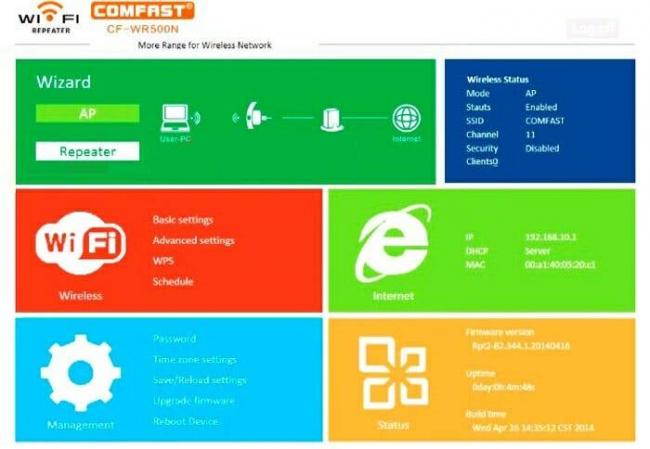
- откроется новое окно, где нужно выбрать режим работы репитера. Если вы используете беспроводное подключение, то выбирайте «Repeater Mode», если проводное — «AP mode»;
- т.к. нам нужно именно усилить wifi сигнал, тем самым увеличив зону покрытия сети, то выберем «repeater mode»;
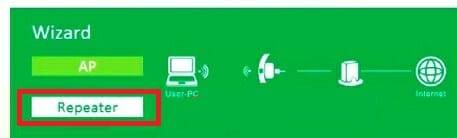
- появится другое окно, где устройство начнет искать доступные для подключения WiFi сети;
- выберите нужную и нажмите «apply», чтобы подтвердить или «refresh», чтобы обновить список;
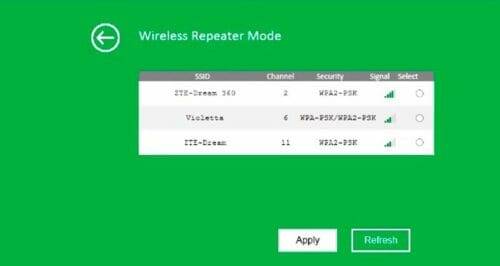
- если на вашей сети стоит пароль, то потребуется его ввести;
- начнется автоматическая настройка сети, по завершению которой в окне «Wireless Repeater Mode» появится сообщение о том, что операция прошла успешно;
- чтобы закрыть уведомление, нажмите «close».
Если до этого, в меню беспроводные соединения сила сигнала была слабой (1-2 полоски), то уже сейчас, открыв окно уведомлений, вы сможете заметить, что сигнал стал работает на полную. После всех проделанных махинаций, репитер можно перенести дальше по помещению, тем самым увеличивая зону покрытия сети.
Устранение неполадок
По умолчанию компьютер позволяет сразу попасть в веб-интерфейс ретранслятора. Однако, если вам приходилось изменить настройки локальной сети, то сделать это у вас не получится.
Если зайти в веб-интерфейс не получается, хотя вы уверены в правильности введенного вами IP адреса, то придется настроить компьютер.
Делать это необходимо только в крайнем случае (если вы не можете зайти в веб-интерфейс сразу).
- подключите репитер к электросети, а затем подсоедините к компьютеру при помощи LAN кабеля;
- откройте «Центр управления сетями и общим доступом» (через панель управления или трей);
- сбоку найдите «изменения параметров адаптера»;
- откроется папка, где необходимо щелкнуть по значку «локальная сеть», вызвать контекстное меню, а затем нажать «свойства» — настройка TCP/IPv4 (изменять нужно именно 4 версию протокола, не 6).
В открывшемся окне, пропишите следующие данные:
- IP: 192.168.1.111;
- Маска (значение по умолчанию): 255.255.255.0;
- Шлюз: 192.168.10.1.

Сохраните внесенные изменения и вновь попробуйте зайти в веб-интерфес репитера.
Заключение
Если правильно настроить ретранслятор, то вы сможете пользоваться интернетом не только в самых дальних комнатах вашего дома, но и будете удивлены отсутствием ошибок сети. Которые часто возникают из-за слабого сигнала.
Нашли опечатку? Выделите текст и нажмите Ctrl + Enter
Беспроводная сеть стала распространенным явлением в домашних условиях и офисах, торговых центрах и ресторанах. Возникают проблемы при организации системы, когда не хватает мощности на все устройства в радиусе. Вы узнаете, как настроить репитер WiFi самостоятельно и в разы увеличить покрытие беспроводной сети.
Интернет распространяется не только в пределах одного помещения, а целого здания. При обычных обстоятельствах, чем дальше от источника, тем ниже скорость соединения. Репитер обходит это ограничение.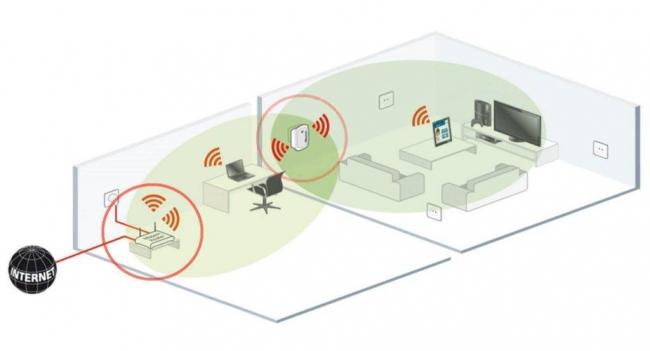
Этот прибор подключается в электрическую розетку и подсоединяется к роутеру или модему. Сигнал усиливается, и зона его досягаемости расширяется. Чтобы понять принцип работы и научится пользоваться оборудованием, рекомендуется ознакомиться с текстом статьи.
Содержание
Кому нужен Wi-Fi репитер и как он работает?
Зона его применения обширная. Если требуется соединение в большом доме или офисе, без дополнительных устройств невозможно обойтись. Считается, что приспособление позволяет продолжить сигнал. Он служит в качестве антенны, позволяя передать изначальный импульс на более далекое расстояние.
Принцип действия прост и эффективен — позволяет расширить диапазон сети без потери скорости. Репитер обычно небольшого размера, для работы его подключают к розетке. Купить можно в интернет-магазине. Установка не требует специальных знаний, поэтому она не займет много времени. Изучив вопрос, проведите монтаж самостоятельно, без помощи квалифицированного специалиста.
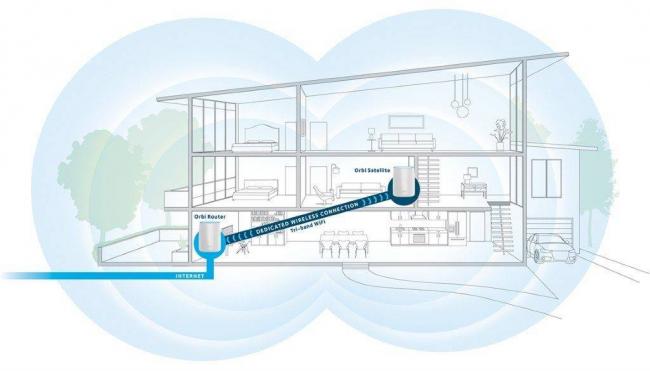
При подключении репитера WiFi учтите следующие особенности:
- Устройство маленькое, поэтому не займет много пространства. Все гаджеты автоматически подключаются к ближайшему транслятору сигналу. Представьте ситуацию: репитер располагается на кухне, а роутер в спальной. Если вы окажитесь в первой комнате, то ваш гаджет подключится к репитеру.
- Настройка локальной сети происходит по привычной схеме. Все параметры будут действительны для любого прибора.
Покупка репитера wifi не всегда выгодна. Он дорогой. Поэтому сначала рекомендуется попробовать другие методы.
Режимы работы репитера
После того, как был установлен повторитель вай фай, выберете режим работы. Режим репитера выбирается в том случае, когда невозможно подключиться напрямую. Сигнал распространяется между точками доступа при помощи радиосигнала. Количество точек – от двух и более в зависимости от масштабов сети.
Работа в качестве точки доступа wifi. Клиенты подключаются к беспроводной сети и использовать ее удаленно. Это простой и эффективный метод. У репитера есть идентификационный код, по которому распознается подключение.
Режим клиента беспроводной сети
Репитер используется в качестве передатчика между двумя проводными сетями. Применяется как беспроводной удлинитель, чтобы расширить локальную сеть.
Повторитель беспроводного сигнала является точкой доступа для wifi, а также мостом между проводными сетями. Это позволяет расширить функционал устройств и распространить сигнал.
Подключение к компьютеру
Для настройки Wi-Fi репитера, потратьте несколько минут. Не обязательно быть специалистом. Для начала ознакомьтесь с алгоритмом действий:
- Воткните вилку репитера в розетку. Загорится индикатор. Он свидетельствует о том, что все системы работают исправно. Ожидайте некоторое время.
- При проводном соединении используйте кабель, чтобы подсоединить повторитель к маршрутизатору.
- После успешного выполнения предыдущего действия, должна зажечься вторая лампочка. Она говорит о том, что все прошло хорошо. Теперь ваш repeater раздает интернет в помещении.
- Название репитера появится в списке доступных сетей. Для этого нажмите на соответствующий значок панели задач ноутбука.
- Нажмите на название. Подключитесь к нему.
- Всплывет диалоговое окно, в котором написано, что необходимо провести настройку оборудования.
- Важно подключиться без предварительного выбора параметров.
- После этого компьютер автоматически подключается к репитеру wifi.
Веб интерфейс
После осуществления описанных выше манипуляций, настройте интерфейс репитера вай фай. Для этого выполните следующие действия:
- Запустите браузер на своем компьютере или ноутбуке.
- Введите ip адрес 192.168.10.1. Он подходит для стандартного репитера.
- Если описанное выше не получается, ознакомьтесь с инструкцией от производителя.
- Пройдите регистрацию. Для этого введите логин и пароль – admin для обоих полей.
- Войдите в появившееся меню для настройки. Перейдите в главный блок. Придумайте другое имя для репитера по желанию.
- Выберете режим работы. Он зависит от того, какой тип подключения вы используете.
- Перейдите в следующее окно и используйте поиск имеющихся сетей. Подключитесь к нужной.
- Введите пароль, если он есть.
- Сеть установится автоматически. Ожидайте некоторое время появления сообщения об успешном завершении операции.
- Закройте окно. Прибор настроен.
Теперь усилитель сигнала должен работать исправно. Теперь ретранслятор можно перемещать в заданном диапазоне, чтобы увеличить зону покрытия сети.
Выбираем лучший из 7 повторителей Wi-Fi сигнала
Стоит задуматься о том, какое устройство лучше приобрести для улучшения уровня wifi в помещении. Для этого рассмотрим основные достоинства и недостатки лучших усилителей wifi сигнала.
Netgear Orbi (RBK50) AC3000
Подойдет, если требуется высокая мощность и широкий диапазон действия. При покупке предоставляется два устройства – маршрутизатор и повторитель. Они соединены посредством кабеля. Скорость может достигать полутора тысяч мегабит за секунду. Wifi распространяется на большие расстояния. Идеальный вариант для больших офисов и загородных резиденций.
Достоинства:
- предоставляется полный комплект оборудования (не нужно докупать дополнительные детали);
- охватывает широкий диапазон;
- данные передаются с большой скоростью;
- приятный дизайн и небольшой размер.
Недостатки:
- высокая стоимость;
- не получится подключить несколько репитеров одновременно.
ASUS RP-N12
- простое подключение;
- понятная настройка;
- высокая скорость для домашних нужд.
Недостатки:
- происходит потеря сигнала, поэтому приходится перезагружать оборудование.
ASUS RP-AC68U
Позволяет увеличить зону покрытия. Работает в двух частотных диапазонах. Мощность обеспечена четырьмя антеннами. Возможно несколько режимов, которые выбираются нажатием на кнопки.
Достоинства:
- пропускает много сигналов;
- работает в нескольких режимах;
- стабильная скорость;
- приятный дизайн.
Из недостатков следует выделить высокую стоимость.
TP-Link RE350 AC1200
- два диапазона частоты;
- мощные антенны для передачи;
- индикатор позволяет найти оптимальное местоположение;
- приятный внешний вид.
Стоимость товара высокая, поэтому не каждый сможет себе его позволить.
TP-Link AC750 (Archer C2)
- широкое покрытие;
- поддержка двух частот;
- простота в настройке и подключении;
- приятный внешний вид.
Минусы:
- высокая стоимость товара.
TP-Link N300 (TL-WA850RE)
Отличное решение для маршрутизатора, которое позволяет быстро увеличить его зону досягаемости. Подключение занимает несколько минут. Чтобы усилить мощь, нажмите на кнопку репитера и маршрутизатора. Оптимально использование в квартирах. Скорости хватит для просмотра видео, прослушивания музыки или для онлайн игр.
Плюсы:
- простота настройки;
- возможность установки в любом месте;
- высокий уровень сигнала по всему пространству;
- не нужно повторно настраивать.
Минусы отсутствуют. Это оптимальный вариант для нетребовательных пользователей.
Xiaomi Mi WiFi Amplifier 2
Компактное устройство, которое подойдет для путешествия. Его легко подключить через USB. Область действия усиливается практически в два раза. Скорость достигает 300 Мбит за секунду.
Достоинства:
- небольшой, помещается в карман;
- настройка автоматическая;
- зона действия увеличивается в два раза.
Недостатки:
- автоматически работает с устройствами компании Xiaomi – для других необходима установка специального программного обеспечения.
Какой повторитель лучше купить?
Чтобы сделать выбор, учитывайте следующее:
- Если бюджет небольшой, но хочется оптимальную скорость интернета лучше выбирать модели TP-Link TL WA850RE. Усиливает сигнал в заданном диапазоне.
- Если вам важна мощность, то TP-Link RE350 – хороший вариант.
- Для большого пространства и неограниченного бюджета покупайте первую рассмотренную модель. Ее мощность охватывает целый загородный дом без потери скорости.
Как усилить сигнал Wi-Fi без репитера?
Есть несколько вариантов, как подключить WiFi без использования специального оборудования:
- Рекомендуется разместить роутер там, где располагается центр квартиры. То есть он одинаково отдален от всех пользователей. Тогда уровень сигнала будет равномерно распределен между клиентами.
- Установите специальное программное обеспечение и проверьте wifi на разных каналах. В идеале к каждому подключается по одному устройство. В противном случае наблюдается падение скорости.
- Обновите прошивку оборудования. Для этого рекомендуется обратиться в сервисный центр.
- В крайнем случае придется купить новый роутер.
Мифы про усиление сигнала Wi-Fi или чего делать не стоит
- Вы не скачаете программу для переноса сигнала без проводов, необходимо аппаратное решение.
- Возможно придется обновить прошивку устройства.
- Антенны не помогут. Дело в самом устройстве. Это маркетинговый ход, чтобы увеличить прибыль.
Устранение неполадок
Для этого выполните следующее:
- проведите подключение оборудования;
- зайдите в центр управления сетями;
- настраиваем адаптер;
- перейдите в свойства и введите параметры;
- результаты сохраните.
Теперь вы знаете, как работает репитер wifi. Если возникнут проблемы, выполните действия, описанные в статье. В противном случае лучше обратиться в сервисный центр.
Репитер wifi или его ещё называют повторитель сигнала, очень полезное устройство для людей, которые хотят, чтобы во всем доме был вай фай сигнал. Моделей репитеров на нашем рынке, представлено большое количество. С выбором мы постараемся вам помочь. В статье рассмотрим, что такое репитер, для чего он нужен, как его необходимо настраивать, сравним несколько моделей и сделаем выводы.
Для чего необходим репитер
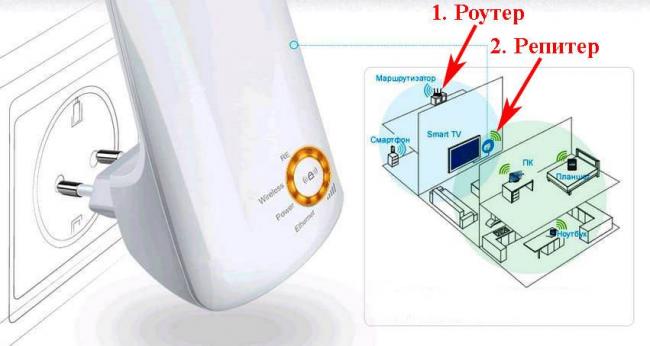
Главное предназначение WiFi репитера заключается в увеличении радиуса покрытия вай фая. К примеру, у вас дом в два, три этажа, и вы хотите, чтобы интернет был везде. Неплохо было бы, если при строительстве дома разведут сетевой кабель (витую пару) и выведут компьютерные розетки RG-45. Но существуют старые постройки, где уж точно нет сетевого кабеля, да и прокладывать его не каждый захочет. Для таких пользователей существует роутер, который может по беспроводной технологии передавать интернет.
Поставить роутер и настроить его несложно, а вот сможет ли он покрыть весь дом стабильным сигналом? Это вряд ли. В данной ситуации многие покупают Wi-Fi Repeater. У этого устройства есть как плюсы, так и минусы, далеко не каждому пользователю это устройство подойдет. Спросите вы почему? Ниже в статье постараемся всё подробно рассказать.
Где правильнее установить вай фай репитер
Идеальное место установки повторителя находится на границе устойчивого приёма Wi-Fi от вашего роутера. Запомните, репитер должен с хорошим уровнем сигнала подключаться к маршрутизатору. Если связь между устройствами будет плохой, то и скорость интернета значительно снизиться.
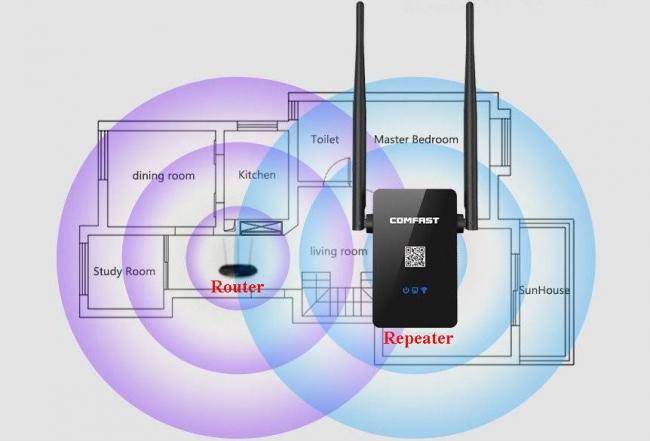
Принцип действий такой:
- Установили повторитель в нужной вам комнате.
- Соединили с роутером, при этом смотрите на уровень сигнала между ними. Добейтесь максимального показателя.
Как настроить вай фай репитер
Перед тем как приступить к настройке повторителя, необходимо на вашем роутере выставить фиксированный канал. Зачастую большинство мастеров в графе «Channel
» или «Канал
» ставят автоматический. Это когда маршрутизатор по мере зашумленности радиоэфира выставляет оптимальный канал. Для работы с репитером это не очень хорошо, потому что при частой смене каналов репитер будет отваливаться.
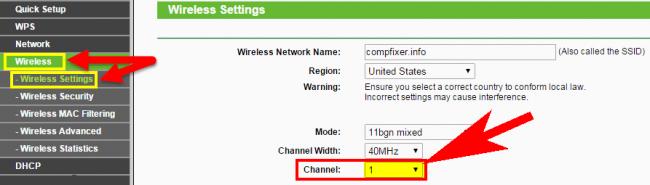
Начнем настройку:
- Настраивать первый раз желательно вблизи от роутера, чтобы сигнал между устройствами был устойчивый.
- Соединить репитер с роутером можно двумя способами: Первый — при помощи патч-корда, который нужно вставить в порты на устройствах LAN. Второй — по Wi Fi, имейте в виду, не каждая модель это умеет делать. Быстрее и проще, наверное, все же кабелем, но решать вам.

- Дальше на компьютере, который подключен к сети, откройте браузер и пропишите в адресной строке IP повторителя. Узнать какой айпи адрес у ретранслятора совсем не сложно, внимательно посмотрите на корпусе, должно быть там написано. Там же вы найдете и логин с паролем, для входа.
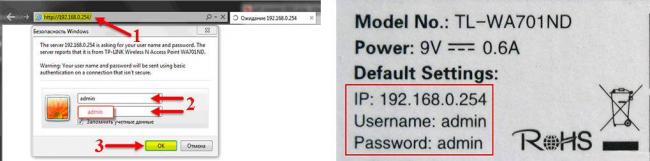
- После ввода пароля и логина вы попадете на страницу настроек репитера. Здесь необходимо нажать на вкладку «Repeater
». После нажатия появиться окно с доступными для подключения сетями.
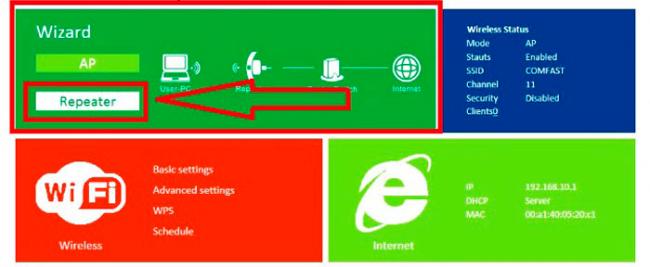
- Выбираем свою сеть, прописываем внизу пароль к маршрутизатору. Жмем «Применить
». Все готово, теперь вы знаете, как можно настроить повторитель WiFi.
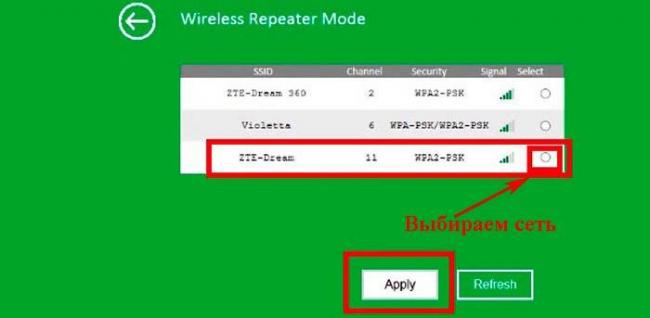
Соединение с помощью кнопки WPS
На некоторых моделях есть режим подключения WiFi Protected Setup (WPS)
. Кнопку wps на роутерах можно найти на корпусе. При нажатии на неё репитер выполнит подключение к роутеру без выбора сети, а также без ввода пароля. После нажатия этой кнопки необходимо в течении 1-2 минут нажать такую же кнопку на роутере. Если уровень сигнала между устройствами допустимый, тогда повторитель будет дублировать маршрутизатор.

Усиливаем Wi-Fi сигнал без помощи репитера
Усилить сигнала для дома с помощью повторителя может любой человек. Достаточно всего лишь купить его и установить. Но далеко не каждому пользователю это по карману, стоимость этих устройств внушает.Бюджетный вариант усиления сигнала и расширения радиуса Wi-Fi предусматривает меньшие затраты, а может и вообще без затрат. Рассказывать, как это сделать сейчас мы не будем. А кому этот вопрос интересен, можете перейти по ссылки и узнать все о простых методах усиления wifi сигнала.

Что лучше поставить второй роутер или репитер?
Многие советуют не заморачиваться и купить второй роутер, его можно использовать в качестве повторитель. Насколько этот вариант хорош, давайте посмотрим.
Мы взяли популярную модель маршрутизатора и репитера Wi Fi среди пользователей. Настроили их и поставили в одинаковое положение. Поочередно запускали. Результаты замеров были приблизительно одинаковые. Из этого следует, что оба варианта имеют право на жизнь. Но были и трудности, особенно это касается маршрутизатора. Настроить его оказалось не так-то просто, пришлось немного повозиться.
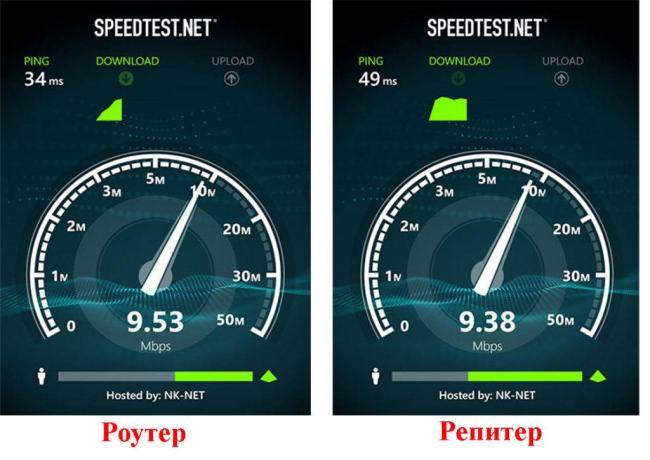
Заключение:
Результаты скорости интернета одинаковы. А вот настроить намного проще повторитель. Да и в целом с репитером работать проще, он не такой габаритный, настраивается очень легко. Так что выбор за вами.
Как перенастроить роутер в режим повторителя
Не забываем, что не каждый маршрутизатор имеет функцию репитера. Бюджетные модели обычно не имеют такой функции. Ну а если вам повезло и у вас есть такая возможность, тогда давайте попробуем ею воспользоваться.
- Заходим на страницу настроек маршрутизатора. Если вы не знаете, как это сделать, тогда вам поможет наша статья о подключении и настройки Wi Fi роутера.
- Жмем на вкладку «Wireless
». Далее «Wireless Settings
». В центральном окне ищем раздел «Operation Mode
», выбираем «Universal Repeater
», может быть «Range Extender
». Кликаем на клавишу «Survey
».
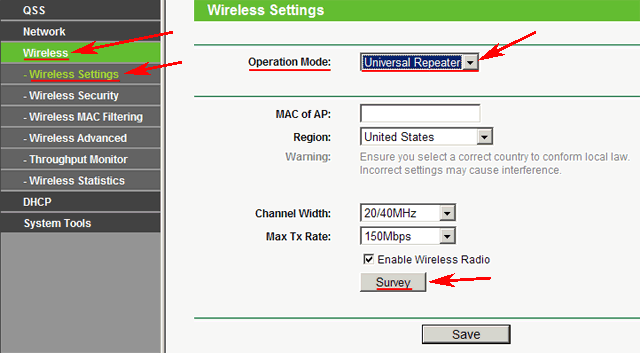
- При включенном режиме WDS, нужно выбрать режим «Repeater
». - Появится окно доступных сетей, вами необходимо подключаться к той сети которую вы знаете, нажатием на «Connect
». - Сохраняем настройки «Save
» и перезагружает устройство нажатием «Click here
».
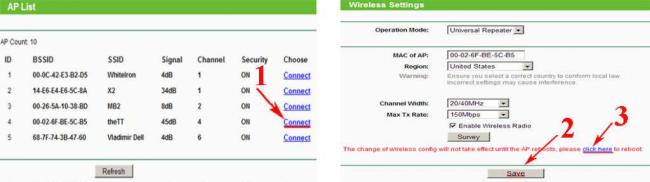
- Будьте внимательны IP адреса роутеров не должны совпадать. Если будут одинаковые, необходимо изменить на повторителе последнюю цифру ( к примеру: был 192.168.86.86, меняем на 192.168.86.87).
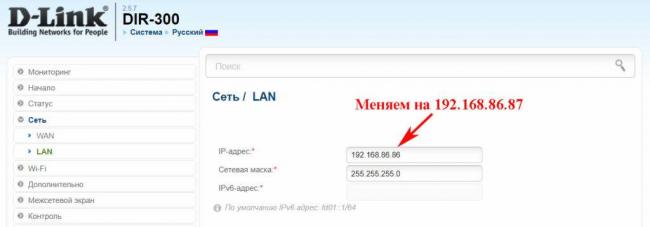
- Теперь раскрываем вкладку «Wireless Security
». Здесь нужно поставить кодировку и пароль такие же, как на главном роутере.
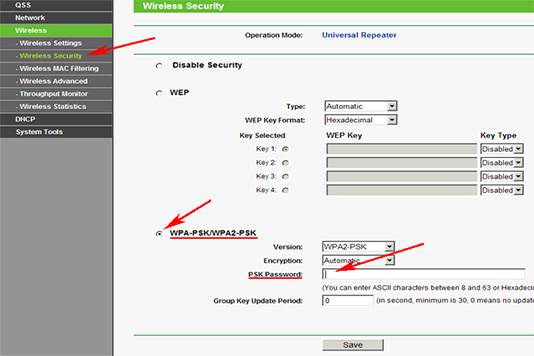
- Все перезагружаем и проверяем работоспособность сети. Заходим в меню «Status
». Если настроены данные параметры правильно, вы увидите что SSID, Channel, MAC Address, будут продублированы с основного маршрутизатора.
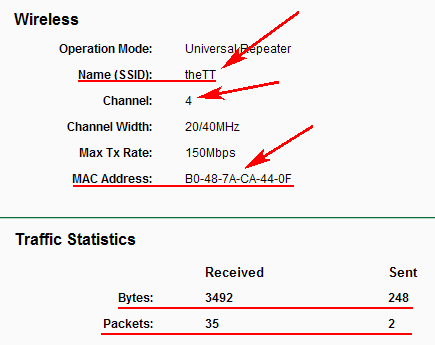
Выделим ТОП 5 репитеров по соотношению цена, качество, доступность
Рейтинг составлен из репитеров, которые пользуются наибольшей популярностью среди покупателей, а также учтена ценовая составляющая и качество изделия.
Номер 1 — TP-Link Re 350

Плюсы:
- Этот устройство умеет работать на частоте 2.4 ГГц и 5 ГГц.
- Отлично выполнен дизайн.
- Пластик не имеет посторонних запахов при нагреве.
- В TP-Link Re350 есть две антенны, благодаря ним увеличивается радиус покрытия Wi Fi.
- Красивый светодиодный индикатор. Который поможет вам найти идеальное место для установки.
- Наладка не требует от вас особых познаний.
Минусы:
- Минусов особо не нашли, разве что цена.
Номер 2 — TP-Link TL-WA850RE

Плюсы:
- Легко настроить своими руками, без посторонней помощи.
- Неплохо справился с покрытием зон, в которых отсутствовал сигнал.
- Умеет запоминать профиль, котором работал ранее.
Минусы:
- Нет выносной антенны, только внутренняя.
Номер 3 — TP-Link AC 750

Плюсы:
- 1 Рабочий диапазон роутера 2.4 ГГц и 5 ГГц.
- 2 Встроен мощный усилитель. Это дает ему возможность покрыть большую площадь.
- 3 Есть кнопка быстрого подключения «Range Extender».
- 4 Современный дизайн
Минусы:
- Дорого стоит.
Номер 4 — Asus RP-N12

Плюсы:
- 1 Имеет мощный ретранслятор с внешней антенной.
- 2 Легко подключается.
Минусы:
- Сырое программное обеспечение, частые отвалы.
Номер 5 — Xiaomi Mi WiFi Amplifier

Плюсы:
- Очень компактный.
- Низкая цена.
Минусы:
- Периодически виснет.
- Работает только в диапазоне 2.4 ГГц.
Альтернатива репитерам

Далеко не каждому поможет решить проблему с покрытием повторитель, Бывают ситуации, когда стены очень толстые или их много, тогда Wi-Fi сигнал пройти не сможет. Для таких случаев на сегодняшний день существует альтернатива, можно передавать интернет по обычным проводам, по которым идет электричество. Да-да вы правильно поняли, используем проводку 220в для передачи данных.
Передаем интернет через розетку 220 вольт
- Покупаем адаптер. В комплекте идет 2 штуки.
- Один адаптер вставляем в розетку возле роутера, для того чтобы можно было соединить патч-кордом оба девайса.
- Второе устройства засовываем в розетку, в том месте где необходим интернет. И соединяем патч-кордом с ноутбуком или компьютером.
- После включения они автоматически произведут синхронизацию. Все готово, тестируйте скорость интернета.

Заключение
Ну что? Поверхностную информацию о репитерах мы вам дали. Как легко настроить репитер вы теперь знаете. Дальше решения за вами, какой выбрать повторитель, нужен ли он вам вообще, или может вам больше по душе купить второй роутер. А может и вовсе отказаться от беспроводного соединения WiFi и приобрести комплект адаптеров, для передачи интернета по проводам 220в? Надеемся, наша статья поможет вам сделать правильный выбор. Появившиеся вопросы пишем ниже в комментариях.
Вы также можете почитать:
Как на ноутбуке настроить вай фай, под ОС Windows 10,7,XP
Как узнать пароль от вайфая на ПК Windows 10
Как включить Wi-Fi на ноутбуке и ПК
Как проверить скорость WiFi между устройствами
Как легко узнать пароль от своего роутера
 Как правильно выбрать усилитель интернета для дачи – ТОП-7 лучших устройств [Рейтинг]
Как правильно выбрать усилитель интернета для дачи – ТОП-7 лучших устройств [Рейтинг]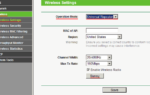 Как сделать репитер wi-fi сигнала своими руками?
Как сделать репитер wi-fi сигнала своими руками? Как правильно выбрать, купить и установить репитер сотовой связи GSM, 3G, 4G
Как правильно выбрать, купить и установить репитер сотовой связи GSM, 3G, 4G


 Выбираем лучший из 7 Wi-Fi репитеров: обзор и настройка беспроводных усилителей
Выбираем лучший из 7 Wi-Fi репитеров: обзор и настройка беспроводных усилителей Что такое роутер в режиме репитера. Как его настроить? Подробное руководство
Что такое роутер в режиме репитера. Как его настроить? Подробное руководство Как сделать усилитель сигнала сотовой связи и Интернета своими руками
Как сделать усилитель сигнала сотовой связи и Интернета своими руками Как сделать gsm репитер своими руками?
Как сделать gsm репитер своими руками?