Разберем подключение IP камеры к регистратору пошагово на примере нашего оборудования. Процесс довольно простой, особенно если следовать инструкции по настройке. Наличие нескольких зон наблюдения предполагает установку различного типа камер видеонаблюдения. Если на охраняемом объекте имеются только IP видеокамеры, то с целью экономии лучше приобрести IP регистратор. Если же вы планируете использовать разные камеры, то вам следует знать, как подключить IP камеру к гибридному видеорегистратору. Для начала необходимо настроить видеорегистратор для работы по сети, затем сами камеры.
Рассматривать подключение IP камеры к аналоговому регистратору смысла нет, ибо данные устройства как таковые уже вышли из обихода вследствие низкой производительности. Их заменяют гибридные модели, предназначенные для подключения различных типов видеокамер. В результате получаем все зоны наблюдения на одном экране.
Если предварительно нужно подготовить кабель, то смотрим сюда. Далее исходим из того, что с монтажом закончено.
Как подключить устройства по IP адресу
Первым делом нажатием правой кнопки мыши, подключенной к видеорегистратору, вызываем контекстное меню, в котором выбираем пункт «Главное меню» после чего попадаем в главное меню видеорегистратора.
Выберите пункт «Сеть»:
Нам необходимо сменить IP адрес устройства. Поясню для чего: дело в том, что все мультигибридные регистраторы имеют адрес по умолчанию 192.168.1.10 и ровно такой же адрес имеет по умолчанию и IP-камера, возможен конфликт. Заходим в пункт меню «сеть» и меняем этот адрес скажем на 192.168.1.9 или на любой другой свободный в первой подсети (предпоследнее значение в IP адресе, сразу перед последней точкой), сделано.
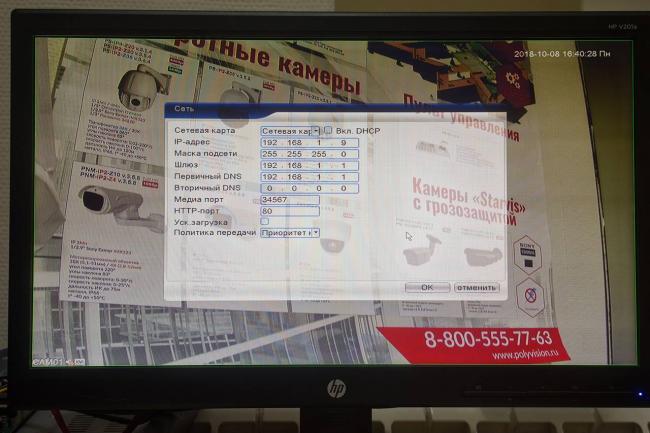
Далее возвращаемся в главное меню и выбираем пункт меню «цифровой» и в нем «Цифр.каналы», после чего попадаем в меню свойств цифрового канала.
В окне «канал» выбираем номер канала, к которому мы будем привязывать видеокамеру, активируем его установкой крыжика в соответствующем пункте меню и выбираем пункт меню «добавить».

Смело жмем на кнопку «поиск» и, спустя непродолжительное время, любуемся результатом своего труда в виде строки с найденным устройством.
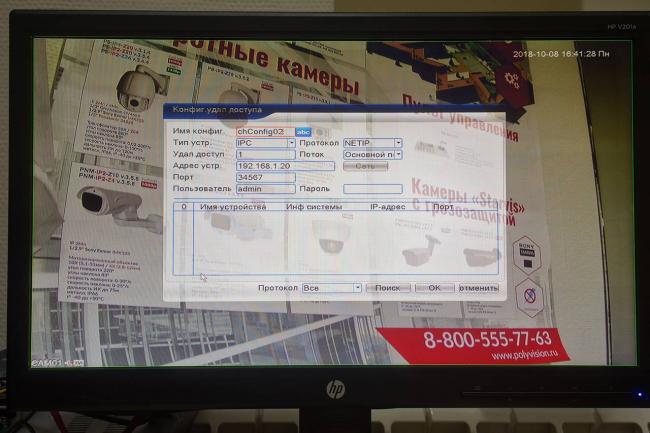
Идем дальше, кликаем два раза по строке с найденным устройством, после чего его адрес и порт должны переписаться в верхнюю часть таблицы, заменив значение по умолчанию. Адрес 192.168.1.20, так как пароль на видеокамере по умолчанию не установлен, все остальные значения оставляем как есть.
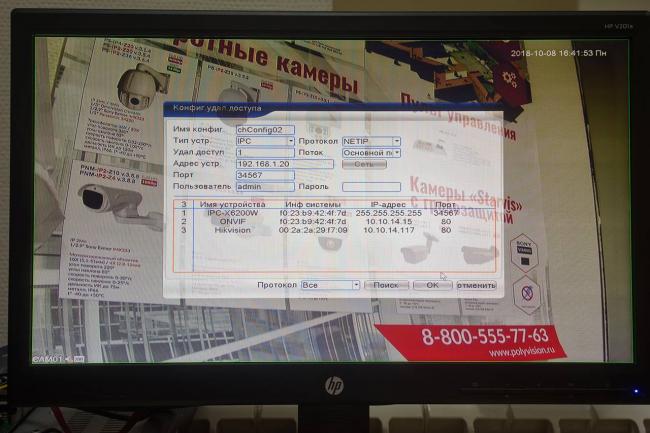
Подключение нескольких IP камер к видеорегистратору
У каждой камеры и у регистратора должны быть разные IP адреса, но подсеть (первые две триады значений) одна. Если вы приобрели несколько видеокамер, то подключение к регистратору осуществляется через коммутатор или роутер.
Если возникнет необходимость сменить IP адрес видеокамеры, жмем кнопку «сеть» напротив адреса добавленного устройства и вписываем свои данные. Это удобно, например, тогда, когда у нас несколько свежеустановленных видеокамер с одним и тем же адресом, так что пользуемся при необходимости без раздумий.
Единственное, после смены адреса устройства, необходимо повторно кликнуть два раза правой кнопкой мыши по новому адресу устройства в окне найденных устройств и убедиться, что новые данные переписались в верхнюю часть таблицы.
Будем считать, что адрес при необходимости изменен и устройство добавлено. Нажимаем кнопку «ОК» после чего попадаем в предыдущее меню, где уже фигурирует добавленное устройство. Проделываем вышеописанную процедуру для следующего канала, если видеокамер несколько, либо же жмем «ОК» если одна. После чего должно появиться изображение в тех каналах, в которые мы добавили видеокамеру.
Подключение IP камеры к регистратору через роутер
Пожалуй, наиболее распространённая схема подключения IP камер к видеорегистратору — через роутер, поэтому рассмотрим её. Камеры и сетевой регистратор с помощью патч-кордов подключаем к роутеру, подаём питание на оборудование, согласно заявленным характеристикам. К регистратору для просмотра картинки так же подключаем монитор, либо телевизор. В случае организации просмотра с помощью компьютера либо ноутбука, Ваше устройство так же должно быть подключено к роутеру, через патч-корд либо Wi-Fi, если Ваш роутер имеет функцию раздачи Wi-Fi сигнала. Далее следует авторизоваться в регистраторе, по умолчанию логин: admin, поле пароль пустое. Изначально IP камеры и IP регистраторы имеют одинаковые IP адреса: 192.168.1.10, соответственно во избежание конфликта IP адресов, для начала необходимо поменять IP адрес на регистраторе. Если роутер поддерживает функцию DHCP – автоматическую раздачу сетевых настроек подключенному оборудованию, то в разделе регистратора «Сеть» включаем данную функцию.
Далее следует авторизоваться в регистраторе, по умолчанию логин: admin, поле пароль пустое. Изначально IP камеры и IP регистраторы имеют одинаковые IP адреса: 192.168.1.10, соответственно во избежание конфликта IP адресов, для начала необходимо поменять IP адрес на регистраторе. Если роутер поддерживает функцию DHCP – автоматическую раздачу сетевых настроек подключенному оборудованию, то в разделе регистратора «Сеть» включаем данную функцию.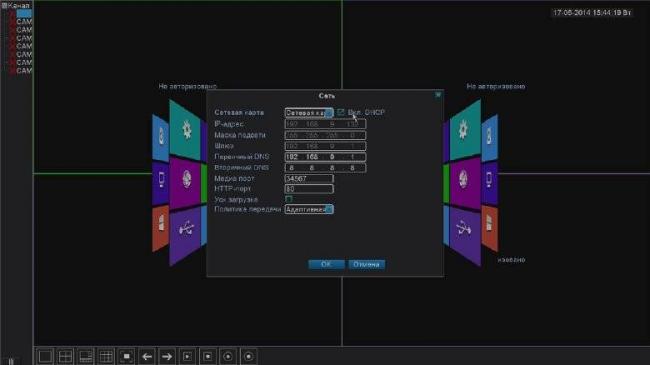 Ваш роутер автоматически раздаст свободный IP адрес, той же подсети в которой находится роутер, либо в настройках роутера можно указать в какой подсети будет осуществляться раздача. Теперь можно добавлять IP камеры желательно так же по 1 штуке, во избежание конфликта IP адресов. Заходим в «Цифровые каналы» (вид меню может отличаться в зависимости от прошивки).
Ваш роутер автоматически раздаст свободный IP адрес, той же подсети в которой находится роутер, либо в настройках роутера можно указать в какой подсети будет осуществляться раздача. Теперь можно добавлять IP камеры желательно так же по 1 штуке, во избежание конфликта IP адресов. Заходим в «Цифровые каналы» (вид меню может отличаться в зависимости от прошивки).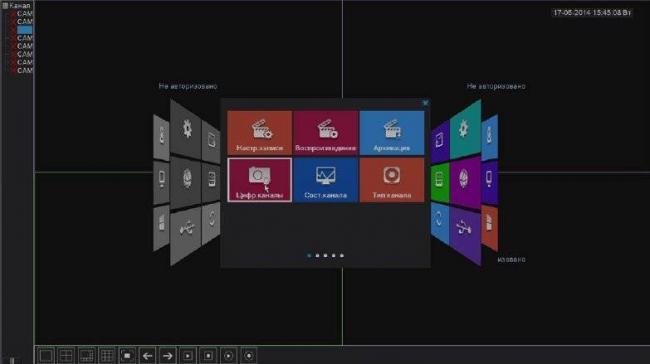 Добавляем камеры, жмём «Поиск». Видеорегистратор найдёт Ваши IP камеры даже из других подсетей.
Добавляем камеры, жмём «Поиск». Видеорегистратор найдёт Ваши IP камеры даже из других подсетей.
На этом тему с видеорегистратором предлагаю закончить (остальные настройки мы рассмотрим в ближайшей перспективе) и перейти к персональному компьютеру, если требуется подключение IP камеры без регистратора напрямую к ПК (к сетевой карте либо через коммутатор).
Смотрим видео по теме.
 Для кого-то окажется новостью, что в эпоху нейросетей, машинного зрения, алгоритмов глубинного обучения, сенсорных датчиков и сетевых камер видеонаблюдения, люди пользуются аналоговым оборудованием. Но учитывайте, что в мире существуют и успешно работают тысячи старых аналоговых камер. Аналоговый выход есть у множества устройств (например, у видеодомофонов) – вся эта техника благополучно живет и не собирается отмирать в ближайшее время. Хорошо это или плохо? Ответ лежит где-то посередине, но мы, тем временем, способны превратить любую аналоговую систему видеонаблюдения в нечто более современное. Ivideon начал поставки гибридного видеорегистратора Hikvision DS-7204HUHI-F1/N, которого для краткости назовем благозвучным для русского уха именем «Хухи». C его помощью к нашему облачному сервису можно одновременно подключать аналоговые и IP-камеры. Далее о самом видеорегистраторе и более глобально – обо всем аналоговом мире. Где нужен гибридный видеорегистратор
Для кого-то окажется новостью, что в эпоху нейросетей, машинного зрения, алгоритмов глубинного обучения, сенсорных датчиков и сетевых камер видеонаблюдения, люди пользуются аналоговым оборудованием. Но учитывайте, что в мире существуют и успешно работают тысячи старых аналоговых камер. Аналоговый выход есть у множества устройств (например, у видеодомофонов) – вся эта техника благополучно живет и не собирается отмирать в ближайшее время. Хорошо это или плохо? Ответ лежит где-то посередине, но мы, тем временем, способны превратить любую аналоговую систему видеонаблюдения в нечто более современное. Ivideon начал поставки гибридного видеорегистратора Hikvision DS-7204HUHI-F1/N, которого для краткости назовем благозвучным для русского уха именем «Хухи». C его помощью к нашему облачному сервису можно одновременно подключать аналоговые и IP-камеры. Далее о самом видеорегистраторе и более глобально – обо всем аналоговом мире. Где нужен гибридный видеорегистратор
 Итак, на некоторых объектах до сих пор установлены аналоговые камеры. Нужна ли мотивация переходить на IP-камеры, даже учитывая все скудные возможности устаревших решений? На первый взгляд, ответ очевиден: одно только типичное для аналоговых камер разрешение 704×576 по современным меркам выглядит печально. Не говоря уже о возможных многочисленных помехах. Причины оставлять все без изменений для бизнеса есть:
Итак, на некоторых объектах до сих пор установлены аналоговые камеры. Нужна ли мотивация переходить на IP-камеры, даже учитывая все скудные возможности устаревших решений? На первый взгляд, ответ очевиден: одно только типичное для аналоговых камер разрешение 704×576 по современным меркам выглядит печально. Не говоря уже о возможных многочисленных помехах. Причины оставлять все без изменений для бизнеса есть:
- качество картинки ниже, но и для видео нужно меньше дискового пространства, что имеет значение в локальных решениях;
- стоимость камер ниже цифровых (для тех, у кого они уже есть, не самый актуальный критерий);
- если у IP-камер нет встроенной поддержки облачного сервиса, то для их работы может понадобиться компьютер – решение для аналоговых камер гораздо компактнее;
- установка новых камер – это большие расходы для компании;
- необходимо не только менять камеры, но и прокладывать кабели (ethernet/оптику), устанавливать роутеры и коммутаторы – брать откуда-то деньги и вкладывать в проект.
На одном предприятии могут быть установлены десятки аналоговых камер, несколько видеорегистраторов, подключенных к компьютерам локальной сети (для хранения архивов), проложены сотни метров кабелей. Можете себе представить, сколько нужно средств и усилий, чтобы «осовременить» такую систему? Однако не всё безнадёжно. Любое железо можно использовать до тех пор, пока оно работает, если удастся применить его в связке с актуальным софтом.Что делать с аналоговыми камерами
 В первую очередь, данный регистратор решает задачу подключения традиционных аналоговых и мультиформатных камер к облаку, и при этом позволяет вам сохранить прежние инвестиции в систему, а также сэкономить при создании новой системы, за счет тех же аналоговых камер. Стоимость монтажа будет минимальной, потому что не придется менять оригинальный кабель на объекте. Второй важный момент: гибридное хранение архива. Бывают случаи, когда нужно часть камер смотреть чисто локально, а часть вывести в облако. И вариант с видеорегистратором, с кучей интерфейсов и с жестким диском, в таком случае очень удобен. Эти две возможности в совокупности с другими позволяют существенно расширить количество вариантов по построению систем с подключением к облаку.
В первую очередь, данный регистратор решает задачу подключения традиционных аналоговых и мультиформатных камер к облаку, и при этом позволяет вам сохранить прежние инвестиции в систему, а также сэкономить при создании новой системы, за счет тех же аналоговых камер. Стоимость монтажа будет минимальной, потому что не придется менять оригинальный кабель на объекте. Второй важный момент: гибридное хранение архива. Бывают случаи, когда нужно часть камер смотреть чисто локально, а часть вывести в облако. И вариант с видеорегистратором, с кучей интерфейсов и с жестким диском, в таком случае очень удобен. Эти две возможности в совокупности с другими позволяют существенно расширить количество вариантов по построению систем с подключением к облаку. 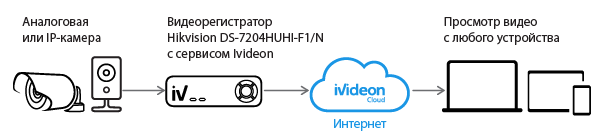 Решение с Хухи – хороший вариант для тех клиентов, у кого на одном объекте не 2-3, а 4-6 камер. Можно настроить гибридный способ хранения, дублируя в облаке данные с критически важных камер. И при этом пользоваться всеми возможностями Ivideon: доступ через десктоп и мобильные приложения к живому видео и архиву (как в облаке, так и локальному), активные уведомления о событиях, встраивание видео на сайт, «расшаривание» камер для неограниченного числа пользователей. Сколько на все это дело нужно интернета? Если воспользоваться калькулятором расчета видеоархива, 4 Мп камера генерит около 4 Мбит/сек, и тут уже 4×4 = 16 Мбит/сек. Однако цифры зависят от настроек: куда и как писать видео, в каком разрешении, с какой частотой кадров и каким битрейтом. Регистратор устанавливается очень просто: буквально после открытия коробки нужно снять крышку, установить жесткий диск, подключить питание и нажать power. После этого остается только выбрать тариф. Все настройки занимают буквально 5 минут и можно смотреть каналы регистратора через Ivideon. Характеристики видеорегистратора
Решение с Хухи – хороший вариант для тех клиентов, у кого на одном объекте не 2-3, а 4-6 камер. Можно настроить гибридный способ хранения, дублируя в облаке данные с критически важных камер. И при этом пользоваться всеми возможностями Ivideon: доступ через десктоп и мобильные приложения к живому видео и архиву (как в облаке, так и локальному), активные уведомления о событиях, встраивание видео на сайт, «расшаривание» камер для неограниченного числа пользователей. Сколько на все это дело нужно интернета? Если воспользоваться калькулятором расчета видеоархива, 4 Мп камера генерит около 4 Мбит/сек, и тут уже 4×4 = 16 Мбит/сек. Однако цифры зависят от настроек: куда и как писать видео, в каком разрешении, с какой частотой кадров и каким битрейтом. Регистратор устанавливается очень просто: буквально после открытия коробки нужно снять крышку, установить жесткий диск, подключить питание и нажать power. После этого остается только выбрать тариф. Все настройки занимают буквально 5 минут и можно смотреть каналы регистратора через Ivideon. Характеристики видеорегистратора
Модель
: DS-7204HUHI-F1/NКоличество видеоканалов
: 6Видеовыходы
: VGA/HDMI/Аналоговый (CVBS)Количество аудиоканалов
: 4Аудио вход/выход
: 4Питание PoE
: НетФормат сжатия
: H.264, H.264+Макс. количество внутр. HDD
: 1Питание
: 12В DCРабочие температуры
: -10 — +55Габариты
: 315 × 242 × 45 ммВес
: 1.5 кгТревожный вход/выход
: 4/1USB-интерфейс
: 2х USB 2.0
Как видите, размеры регистратора позволяют легко расположить его даже дома. Видеорегистратор поддерживает аналоговые камеры стандартной или высокой (стандарты AHD и HD-TVI) четкости и IP-камеры, работающие по нативному протоколу Hikvision или ONVIF: например, все модели Hikvision, Nobelic, Oco Pro, Oco Pro Lite. Видеорегистратор позволяет подключить 4 разные комбинации камер: 1) до 6 IP-камер 4 Мп (при отключении всех аналоговых каналов), 2) любые комбинации аналоговых камер стандартной и высокой (HD-TVI и AHD) четкости в пределах 4 каналов, 3) 3 IP-камеры и 3 аналоговые, 4) 4 IP-камеры и 2 аналоговые. Разрешение и скорость записи:
- HD-TVI 3Мп 15 к/с, 1080p 25 к/с, 1080p 30 к/c, 720p 25к/c, 720p 30к/c, 720p 50к/c, 720p 60 к/c;
- AHD 720p 25 к/с;
- WD1 25 к/с.
Разрешение и скорость записи для IP-камер:
- 2 канала 4Мп 25 к/с;
- Частота к/с — осн. поток: 1/16 к/с ~ в реальном времени, суб-поток: WD1 / 4CIF / 2CIF 12 к/с;
- CIF/QVGA/QCIF 25 к/с.
 На задней панели регистратора расположены следующие разъемы:
На задней панели регистратора расположены следующие разъемы:
- 4 разъема DMC для подключения аналоговых камер;
- 4 аналоговых разъема;
- видеовыходы VGA, HDMI, СVBS (для подключения внешнего монитора);
- 4/1 тревожный вход/выход;
- сетевой разъем;
- разъем питания.
Итоги
✔ Подключение аналоговых и IP-камер (одновременно или чередуя) к сервису Ivideon. ✔ Возможность гибридного хранения: на жестком диске до 6 Тб, в облаке Ivideon или комбинируя оба способа. ✔ Уведомления о состоянии видеорегистратора / о наличии связи. ✔ Просмотр видео где угодно: с мобильного устройства, через десктоп-браузер, локально через монитор, с других компьютеров, установленных в локальной сети. ✔ Удаленная настройка камер (каналов): включение/выключение камеры и звука, настройка безопасности прямо в личном кабинете Ivideon. ✔ Автоматическое обновление ПО из облака. ✔ Детекция движения через Ivideon Server для аналоговых камер. ✔ Уведомления при детекции движения / звука. ✔ 10 990 руб.

- Цена: $46.55 (с купоном)
Всем привет. Меня часто спрашивают «а каким видеорегистратором можно писать потоки с IP камер»? А вот этим можно. Кто помнит мой обзор о мини видеорегистраторе Escam: В отличие от него это гибридный видео регистратор, способный писать как с аналоговых камер, так и с IP камер, 4-канальный, 960H 1080p, P2P H264. Тот Escam брал своими мини размерами, минимальной ценой и хорошими характеристиками. Этот регистратор удобен тем, что ваш винчестер классически вставляется внутрь, ничего снаружи не остается, подходит SATA винчестер размера 2.5″ и 3.5″ Судя по настройкам, умеет работать с камерами в таком сочетании: * 4 аналоговые * 2 аналоговые и 2 цифровые 720p * 4 цифровые 1080p * 8 цифровых 960p * 8 цифровых 720p Так что регик с точки зрения работы с камерами 720p/960p вполне себе 8-ми канальный, но проверить нет возможности, так что не буду утверждать. Характеристики:Дополнительная информация
В отличие от него это гибридный видео регистратор, способный писать как с аналоговых камер, так и с IP камер, 4-канальный, 960H 1080p, P2P H264. Тот Escam брал своими мини размерами, минимальной ценой и хорошими характеристиками. Этот регистратор удобен тем, что ваш винчестер классически вставляется внутрь, ничего снаружи не остается, подходит SATA винчестер размера 2.5″ и 3.5″ Судя по настройкам, умеет работать с камерами в таком сочетании: * 4 аналоговые * 2 аналоговые и 2 цифровые 720p * 4 цифровые 1080p * 8 цифровых 960p * 8 цифровых 720p Так что регик с точки зрения работы с камерами 720p/960p вполне себе 8-ми канальный, но проверить нет возможности, так что не буду утверждать. Характеристики:Дополнительная информация
Упаковано было отлично, сверху коробка обкручена вспененным материалом. Коробка с ручкой для переноски.
В коробке тоже все хорошо защищено: В комплект входит: * сам регистратор * блок питания к нему * USB мышь * инструкции и винтики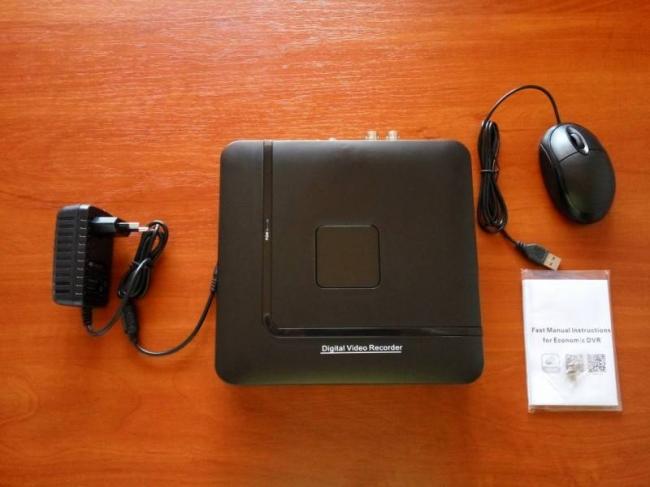 Блок питания 12v 2A со стандартным штекером и наличием фильтра, из минусов — короткий шнур, всего лишь 90см. Мышь обычная, USB, на вид легкая и дешевая, свою функцию выполняет хорошо, длина шнура 110см. Инструкции 2шт. на кит. и англ. языках, переводчиком у них работает гугл, поэтому перевод никакой, но понять можно, там описаны основные моменты работы, ссылки на моб. приложения, IP адрес по умолчанию, имя/пароль на вход и т.п. Крупным планом:cloud.mail.ru/public/GDNB/TDSjdUtgGcloud.mail.ru/public/5TUz/Uf5XCDgAU Наконец, регик собственной персоной.
Блок питания 12v 2A со стандартным штекером и наличием фильтра, из минусов — короткий шнур, всего лишь 90см. Мышь обычная, USB, на вид легкая и дешевая, свою функцию выполняет хорошо, длина шнура 110см. Инструкции 2шт. на кит. и англ. языках, переводчиком у них работает гугл, поэтому перевод никакой, но понять можно, там описаны основные моменты работы, ссылки на моб. приложения, IP адрес по умолчанию, имя/пароль на вход и т.п. Крупным планом:cloud.mail.ru/public/GDNB/TDSjdUtgGcloud.mail.ru/public/5TUz/Uf5XCDgAU Наконец, регик собственной персоной. Размеры 21см*20см*4.5см. Черное окошко по центру выполняет лишь декоративную функцию. Индикатор всего один — питание, красного цвета, не яркий (плюс сзади при работе мигают светодиоды сетевого порта RJ-45).
Размеры 21см*20см*4.5см. Черное окошко по центру выполняет лишь декоративную функцию. Индикатор всего один — питание, красного цвета, не яркий (плюс сзади при работе мигают светодиоды сетевого порта RJ-45). Передняя панель пуста, боковые снабжены множеством вентиляционных отверстий.
Передняя панель пуста, боковые снабжены множеством вентиляционных отверстий. Все интерфейсы расположены сзади: * 4 коаксиальных входа * два звуковых тюльпана выход/вход * видео выходы VGA и HDMI * LAN RJ-45, USB 2.0 2шт * гнездо питания
Все интерфейсы расположены сзади: * 4 коаксиальных входа * два звуковых тюльпана выход/вход * видео выходы VGA и HDMI * LAN RJ-45, USB 2.0 2шт * гнездо питания На нижнем торце тоже множество решеток, создатели явно этим озаботились. Ножки без резиновых накладок, в них вкручено по шупуру, служащих для разборки. А также есть отверстия под винтики для крепления винчестеров.
На нижнем торце тоже множество решеток, создатели явно этим озаботились. Ножки без резиновых накладок, в них вкручено по шупуру, служащих для разборки. А также есть отверстия под винтики для крепления винчестеров. Весит сия коробочка немного — 440г в пустом виде, 3.5″ винчестер может ее солидно отяготить.
Весит сия коробочка немного — 440г в пустом виде, 3.5″ винчестер может ее солидно отяготить. Что внутри:
Что внутри:Дополнительная информация
Разбирается легко, достаточно открутить 4 шурупа под крестообразную отвертку.
 Это посадочное место для винчестера, есть соотв. отверстия для крепления винтами для 2.5″ и 3.5″ HDD. Для последнего также есть бортики.
Это посадочное место для винчестера, есть соотв. отверстия для крепления винтами для 2.5″ и 3.5″ HDD. Для последнего также есть бортики. Оба провода, интерфейсный и питающий сделаны с Г-образными разъемами обратного изгиба по сравнению со стандартными, применяемыми в системных блоках, логично, провода уходят вверх от дна.
Оба провода, интерфейсный и питающий сделаны с Г-образными разъемами обратного изгиба по сравнению со стандартными, применяемыми в системных блоках, логично, провода уходят вверх от дна. Так сидят винчестеры: Несколько фоточек деталей: Крупным планом:cloud.mail.ru/public/3Ejo/YZ8Vb5RPVcloud.mail.ru/public/6nyp/p6Up6CU6gcloud.mail.ru/public/3rXC/43PYUgJZFcloud.mail.ru/public/9xYt/GQe9uP7a5cloud.mail.ru/public/2HBF/2Q7UnMqzv Есть батарейка. Кто подскажет что это за белый разъем и для чего он?
Так сидят винчестеры: Несколько фоточек деталей: Крупным планом:cloud.mail.ru/public/3Ejo/YZ8Vb5RPVcloud.mail.ru/public/6nyp/p6Up6CU6gcloud.mail.ru/public/3rXC/43PYUgJZFcloud.mail.ru/public/9xYt/GQe9uP7a5cloud.mail.ru/public/2HBF/2Q7UnMqzv Есть батарейка. Кто подскажет что это за белый разъем и для чего он?
Ну а теперь давайте его подключать.
Вставим винчестер, подключим питание и витой парой подключим к нашему роутеру. У последнего должен быть локальный диапазон адресации 192.168.1.*, т.к. у регика по умолчанию IP адрес 192.168.1.10 Можно обойтись и без роутера, а подключить напрямую к компьютеру, выставив в настройках его сетевушки IP адрес типа 192.168.1.11 При каждой загрузке устройство выдает характерный одноразовый писк. Для подключения нам понадобится браузер Internet Explorer, т.к. web интерфейс видеорегистратора работает через ActiveX компоненту. В других браузерах можно лишь смотреть что там в камерах и то только после установки плагина Quicktime, и то в Chrome уже нельзя, неподдерживаемый плагин. Так что у нас нет альтернативы. Заходим IE на адрес Видим предложение скачать и установить ActiveX, скачиваем, инсталлируем, даем ему доступ.
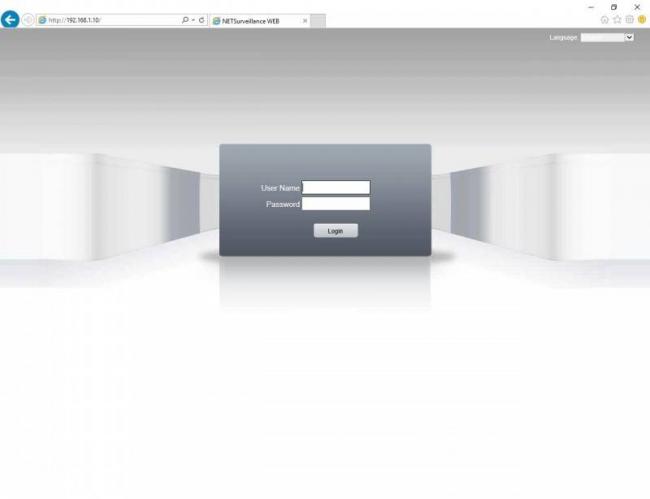 Много раз мои читатели его уже лицезрели в обзорах камер серии Escam QD и некоторых других камер.Web интерфейс более подробно.
Много раз мои читатели его уже лицезрели в обзорах камер серии Escam QD и некоторых других камер.Web интерфейс более подробно.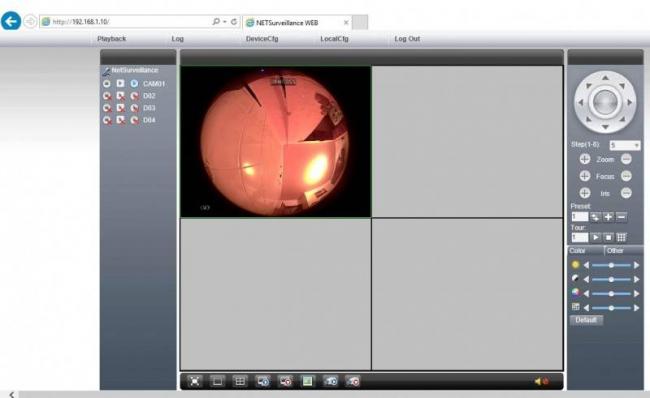 Дополнительная информация
Дополнительная информацияПодробно все описывать не буду, кое-что можно прочесть в моих обзорах камер Escam QD* Тут опишу некоторые важные настройки и отличия регика от камер. Есть выбор из многих языков интерфейса, в том числе есть русский, но, как я уже говорил ранее, наиболее точный перевод только на английском, его и буду использовать. Логинимся: admin, пароль пустой. В основном окне можно наблюдать за подключенными камерами, делать скриншоты, записи видео на локальный компьютер, настраивать параметры изображения камер типа яркость, контраст и т.п.
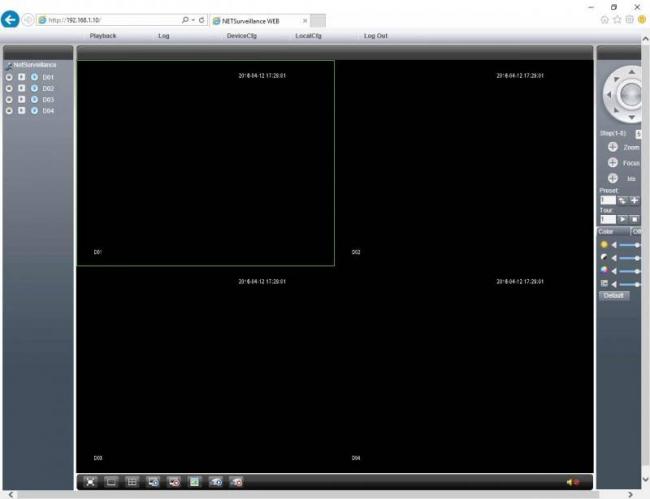 В меню Local cfg можно выбрать куда будут сохраняться фото/видео по кнопке записи в браузере. Напомню важный момент, если у вас включен UAC, то браузер надо запускать от имени Администратора, чтобы получить доступ на запись на ваш локальный винчестер.
В меню Local cfg можно выбрать куда будут сохраняться фото/видео по кнопке записи в браузере. Напомню важный момент, если у вас включен UAC, то браузер надо запускать от имени Администратора, чтобы получить доступ на запись на ваш локальный винчестер. Меню настроек привычно и знакомо по камерам Escam QD*, но есть и некоторые новые пункты. Судя по информации, прошивка довольно свежая — 31 декабря 2015 14:36, надеюсь, они при компиляции не сильно торопились за стол и наделали не много косяков 🙂
Меню настроек привычно и знакомо по камерам Escam QD*, но есть и некоторые новые пункты. Судя по информации, прошивка довольно свежая — 31 декабря 2015 14:36, надеюсь, они при компиляции не сильно торопились за стол и наделали не много косяков 🙂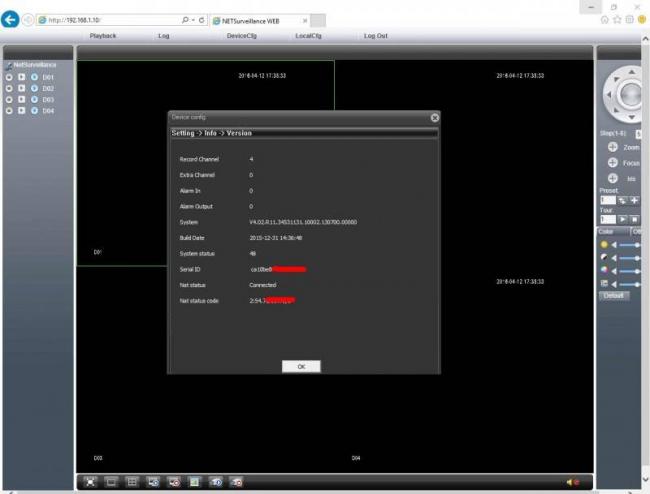 В разделе Record в настройках по умолчанию стоит запись со всех подключенных камер кусками по 1 часу.
В разделе Record в настройках по умолчанию стоит запись со всех подключенных камер кусками по 1 часу.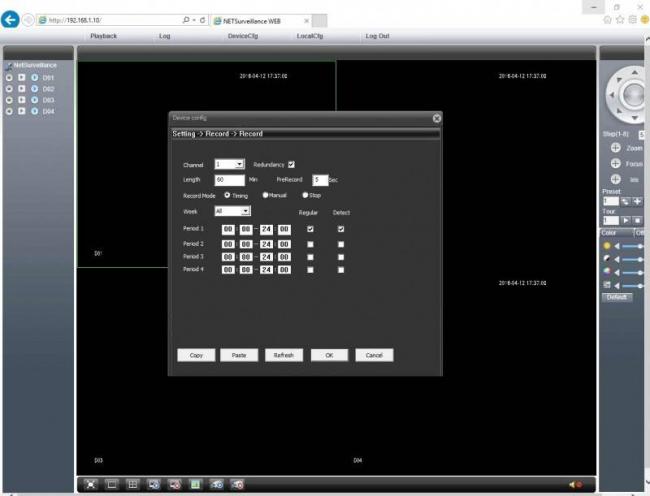 В разделе system->general можно выставить часовой пояс, язык OSD, формат времени и др.
В разделе system->general можно выставить часовой пояс, язык OSD, формат времени и др. Конечно, можно изменить настройки сети на свои.
Конечно, можно изменить настройки сети на свои.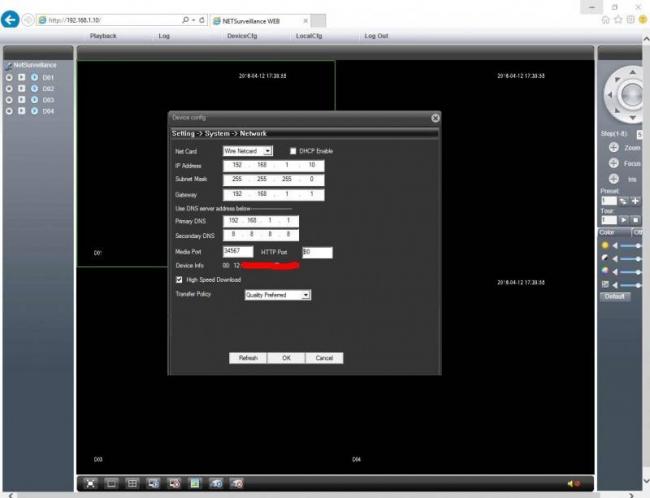 Как и в камерах, тут есть настройки сетевых сервисов, например, ddns:
Как и в камерах, тут есть настройки сетевых сервисов, например, ddns: Также всегда предпочитаю настраивать ntp сервис синхронизации времени по интернету. На вкладке настроек advanced есть важные настройки: * управление HDD — то, чего не было в камерах * управление пользователями * выбор режима работы с камерами — тоже не было в камерах
Также всегда предпочитаю настраивать ntp сервис синхронизации времени по интернету. На вкладке настроек advanced есть важные настройки: * управление HDD — то, чего не было в камерах * управление пользователями * выбор режима работы с камерами — тоже не было в камерах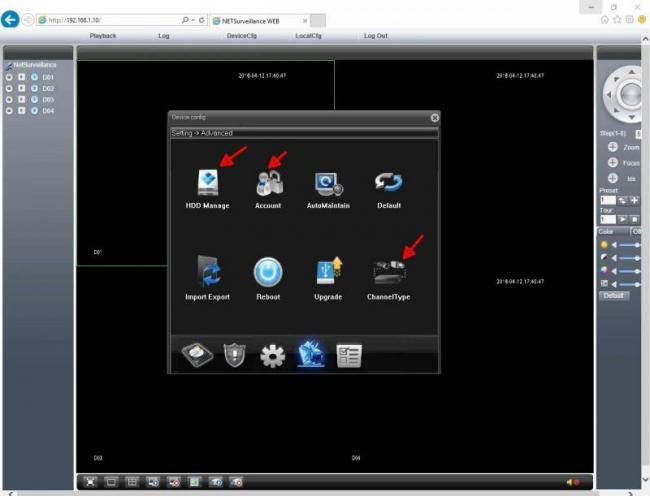 Задать пароль админу — это один из первых шагов настройки.
Задать пароль админу — это один из первых шагов настройки.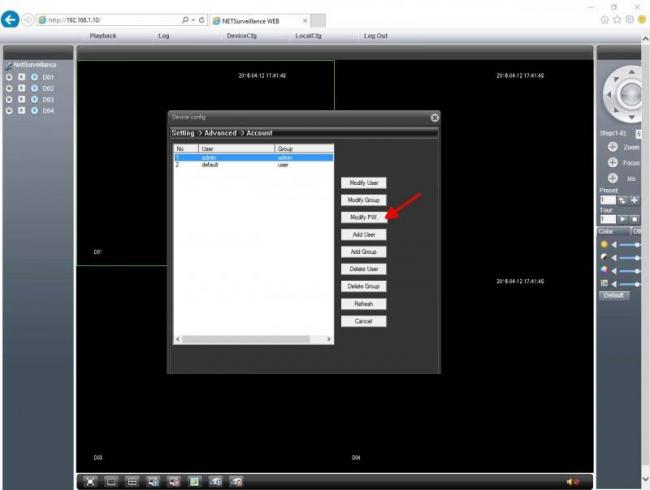 На этой вкладке можно форматировать HDD, а также делать разбиение его на разделы для хранения видео и фото отдельно. Правда все равно картинки почему-то не сохраняет, так что можно весь объем отдать под видео.
На этой вкладке можно форматировать HDD, а также делать разбиение его на разделы для хранения видео и фото отдельно. Правда все равно картинки почему-то не сохраняет, так что можно весь объем отдать под видео.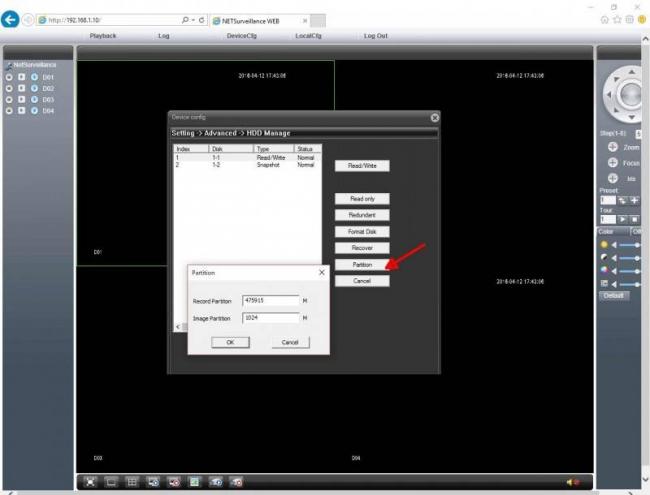 А в разделе ChannelType можно выбрать режим работы камер как предполагаемую комбинацию аналоговых и цифровых, я выберу режим 4шт. 1080p
А в разделе ChannelType можно выбрать режим работы камер как предполагаемую комбинацию аналоговых и цифровых, я выберу режим 4шт. 1080p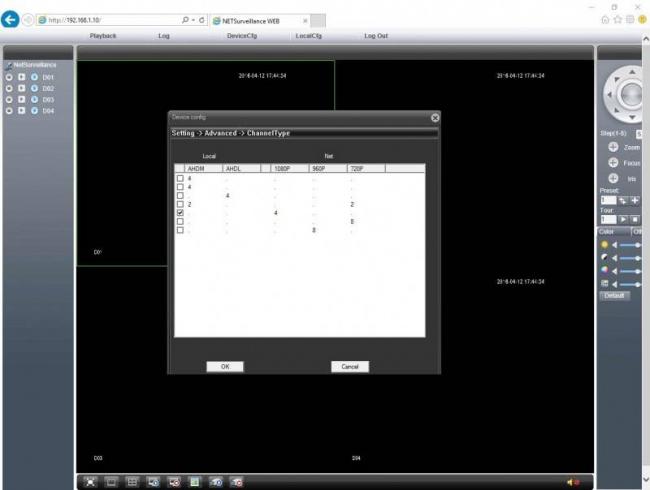 После этого девайс перезагрузится и в меню появится новый раздел для настройки IP камер.
После этого девайс перезагрузится и в меню появится новый раздел для настройки IP камер.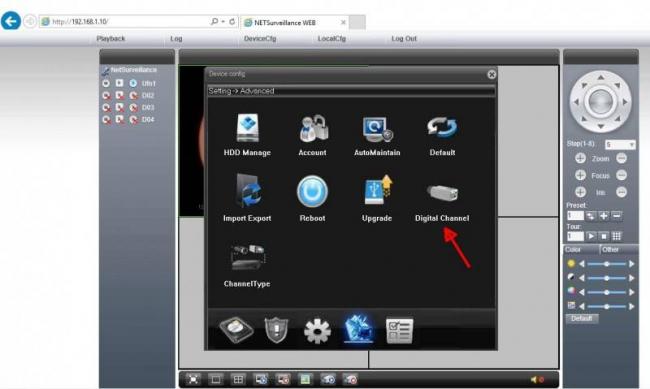 IP камеры класса Escam QD с подобным интерфейсом или Escam Ufo регик умеет находить в локальной сети автопоиском и легко подключать. А вот другие камеры с поддержкой ONVIF нельзя настроить через web интерфейс, увы, только протокол NETIP. Будем ниже пробовать через прямое подключение к монитору. Есть выбор: одна камера на канал или несколько, в последнем случае будет идти переключение между ними через заданный интервал. Одна камера подключена.
IP камеры класса Escam QD с подобным интерфейсом или Escam Ufo регик умеет находить в локальной сети автопоиском и легко подключать. А вот другие камеры с поддержкой ONVIF нельзя настроить через web интерфейс, увы, только протокол NETIP. Будем ниже пробовать через прямое подключение к монитору. Есть выбор: одна камера на канал или несколько, в последнем случае будет идти переключение между ними через заданный интервал. Одна камера подключена.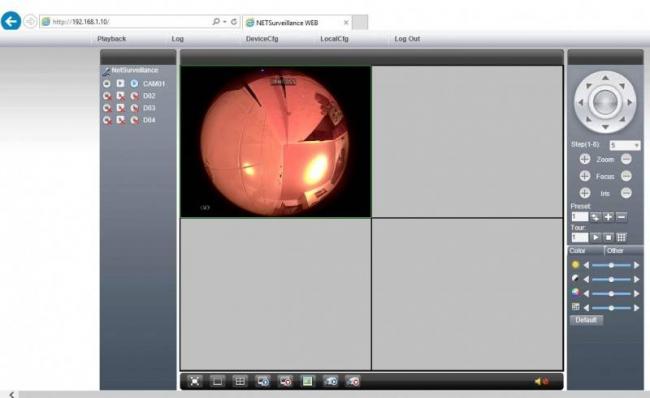 В разделе Info появился Channel status, показывающий какие камеры подключены и в каком режиме. Для воспроизведения записанного на HDD надо нажать Playback, выбрать тип видео или все типы, выбрать канал. Выбранное видео можно скачать на локальный компьютер, нужно выбрать папку и тип файла H264 или AVI, конечно, лучше последнее, H264 не воспроизводится стандартными плеерами. Система скачивает файл в формате h264 все равно, затем преобразовывает в avi и удаляет h264. Почему-то скачивание идет очень долго, 500Mb кусок качает 10мин. Но преобразование идет быстро, несколько секунд или десятков секунд.
В разделе Info появился Channel status, показывающий какие камеры подключены и в каком режиме. Для воспроизведения записанного на HDD надо нажать Playback, выбрать тип видео или все типы, выбрать канал. Выбранное видео можно скачать на локальный компьютер, нужно выбрать папку и тип файла H264 или AVI, конечно, лучше последнее, H264 не воспроизводится стандартными плеерами. Система скачивает файл в формате h264 все равно, затем преобразовывает в avi и удаляет h264. Почему-то скачивание идет очень долго, 500Mb кусок качает 10мин. Но преобразование идет быстро, несколько секунд или десятков секунд.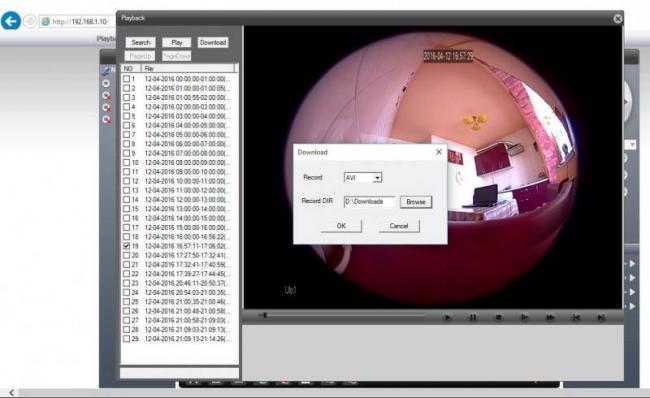 Параллельно с основной записью регик может вести запись фрагментов при движении в кадре, закрытии камеры рукой или чем-то другим (Video Blind), либо при потере связи с камерой (Video Loss).
Параллельно с основной записью регик может вести запись фрагментов при движении в кадре, закрытии камеры рукой или чем-то другим (Video Blind), либо при потере связи с камерой (Video Loss).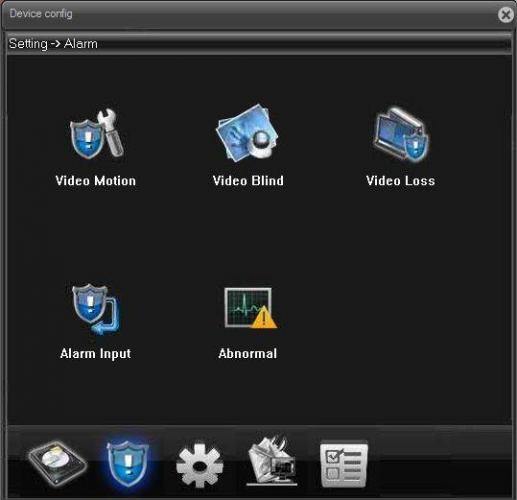 Пишет фрагмент по умолчанию длиной 10сек, это можно настроить. В том числе движение может произойти в кадре одной камеры, а писать можно настроить с другой камеры. Либо можно, например, развернуть эту или другую камеру по заданному пресету и записать с нее автоматически. А также можно отослать e-mail с извещением, пропищать региком и выдать в окно сообщение. Скриншот присылать в сообщении мне не удалось, присылает только стандартный текст. Также не удалось писать скриншоты на ftp сервер, папки создает, но в них не пишет. Аналогичные действия можно настроить и на события Video Blind и Video Loss.
Пишет фрагмент по умолчанию длиной 10сек, это можно настроить. В том числе движение может произойти в кадре одной камеры, а писать можно настроить с другой камеры. Либо можно, например, развернуть эту или другую камеру по заданному пресету и записать с нее автоматически. А также можно отослать e-mail с извещением, пропищать региком и выдать в окно сообщение. Скриншот присылать в сообщении мне не удалось, присылает только стандартный текст. Также не удалось писать скриншоты на ftp сервер, папки создает, но в них не пишет. Аналогичные действия можно настроить и на события Video Blind и Video Loss. В этих ситуациях приходят на e-mail сообщения, например, потерян поток с камеры, а позже приходит сообщение о том, что восстановлен поток. То же и для закрытия (ослепления) камеры. Также можно настроить извещения о том, что что-то не так с HDD.
В этих ситуациях приходят на e-mail сообщения, например, потерян поток с камеры, а позже приходит сообщение о том, что восстановлен поток. То же и для закрытия (ослепления) камеры. Также можно настроить извещения о том, что что-то не так с HDD.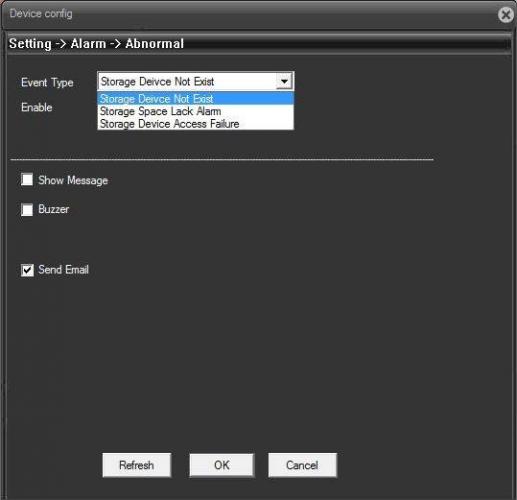 Настраивал на почтовый ящик gmail — работает хорошо, настройки такие:
Настраивал на почтовый ящик gmail — работает хорошо, настройки такие: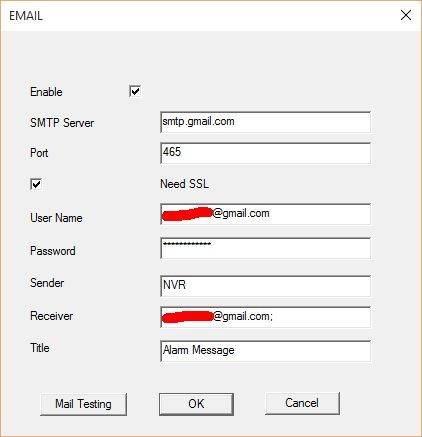
Подключение напрямую к монитору.
Теперь подключим видеорегистратор напрямую к монитору. Для этого используем, например, телевизор и его HDMI вход (можно и по VGA), управлять будем USB мышкой, что идет в комплекте.Дополнительная информация
При подключении нас встречает помощник по настройке. Надо авторизоваться. Традиционно клавиатуру к регикам подключать нельзя, набор букв идет мышкой на экранной клавиатуре. Не сразу нашел как переключиться в верхний регистр букв — надо щелкнуть по abc, станут ABC. Далее идут основные настройки и настройки сети.
Мобильное приложение.
Мимо него сложно пройти, т.к. все, что вам необходимо, у вас всегда на виду. В web интерфейсе справа вам показывают ID видеорегистратора и ссылки на скачивание приложения под Android и IOS.Android
: xmeye.net/android/xmeye.apk (21.4Mb)IOS
: itunes.apple.com/en/app/id884006786 (39.4Mb)Дополнительная информация
Ставим, запускаем, регимся, логинимся. Можно и без регистрации через Local Login. Добавляем наш видеорегистратор. В локальной сети его легко найдет поиском, нам останется ввести ему имя и пароль на вход. Получаем основное окно для работы. Если тапнуть по регику, появится выбор каналов. Можно просматривать что происходит в кадре онлайн, делать фото/видеошоты. При нажатии на значок «домика» внезапно попадаем в настройки регистратора, нам доступны для изменения самые важные быстрые настройки. Там же в настройках есть раздел Download, при помощи которого можно выбрать что скачать с регика себе на смартфон, в том числе можно задать диапазон времени. Но этот функционал почему-то не работает, скачивает что-то на 440 байт и пишет готово 100% Возможно, в будущих версиях допилят. Удобно сделана функция просмотра записанного на винчестере видеорегистратора, нам дается полоса таймлайна, можно прокручивать и приложение само начинает проигрывать записанное на данное время, похоже сделано в приложении Xiaomi Ants и точно так же часто работает некорректно, перепрыгивая с места на место или пишет нет связи. Надеюсь, в будущем доработают. Также в программе есть боковое меню, в котором можно просмотреть сохраненные скриншоты и несколько локальных настроек.
Облачный сайт.
Широко известный сайт xmeye:xmeye.net/ Работает через IE с тем же элементом ActiveX. На сайте всегда можно скачать его, а также мобильные приложения под Android и IOS. Регистрируемся, логинимся. Ваши устройства, добавленные через мобильное приложение, уже будут в списке доступных. Интерфейс тот же, что и web интерфейс у самого видеорегистратора, все настройки и возможности точно так же доступны. Сайт работает шустро, но иногда лагает, почему неизвестно, толи устройств уже слишком много, что сервер не справляется, толи сеть у них нестабильная.
(или, скорее, у конторы нет программистов его добавить). Это печаль, т.к. я хотел подключить к нему так же свои PTZ камеры по ONVIF. 🙁 Итого он умеет работать: * с аналоговыми камерами разрешения вплоть до 960H * с цифровыми камерами разрешения до Full HD 1080p по протоколу NETIP, типа Escam QD*/UFO и массой других клонов на подобном железе и софте. Купон на $6 (до 30 апреля).Дополнительная информация
a7d0af
Это все. Всем спасибо за внимание. Товар предоставлен для написания обзора магазином. Обзор опубликован в соответствии с п.18 Правил сайта.
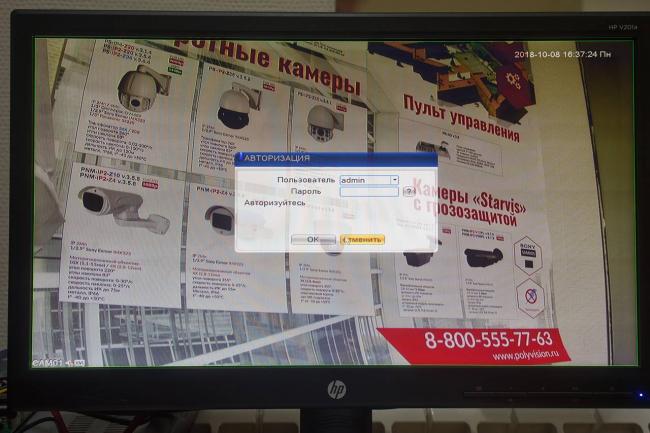

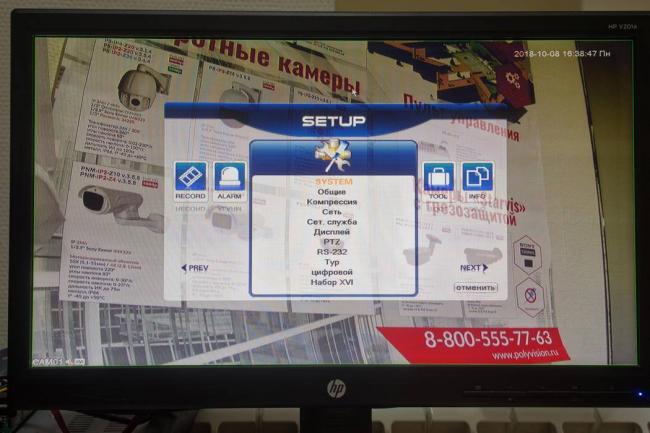
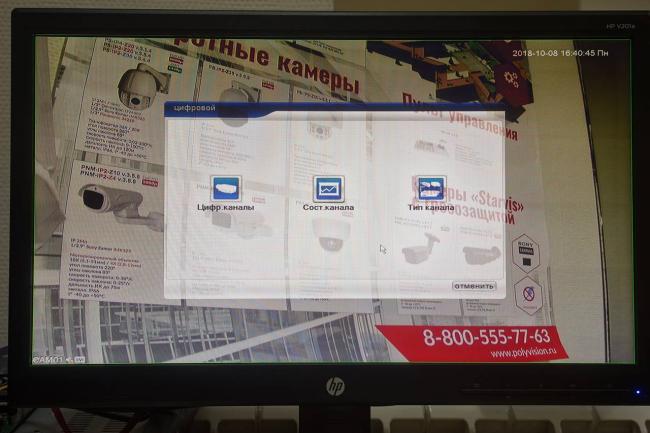
 Особенности AHD видеонаблюдения, технические и эксплуатационные параметры стандарта
Особенности AHD видеонаблюдения, технические и эксплуатационные параметры стандарта Интеллектуализация PTZ-камеры Автоматическое патрулирование, выбор целей и слежение
Интеллектуализация PTZ-камеры Автоматическое патрулирование, выбор целей и слежение

 Подключение AHD камеры к аналоговому регистратору
Подключение AHD камеры к аналоговому регистратору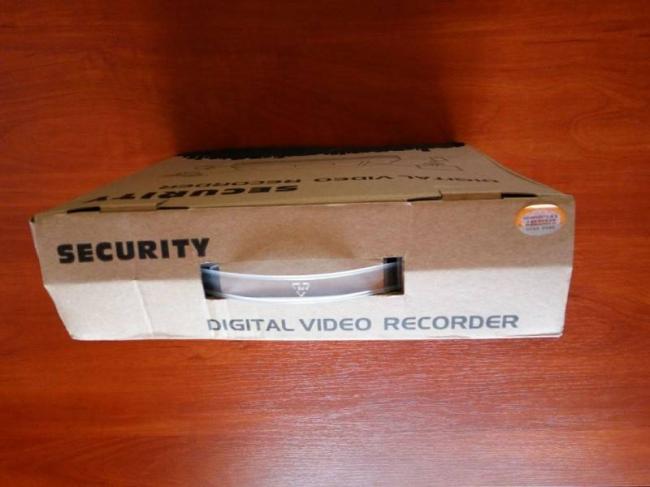
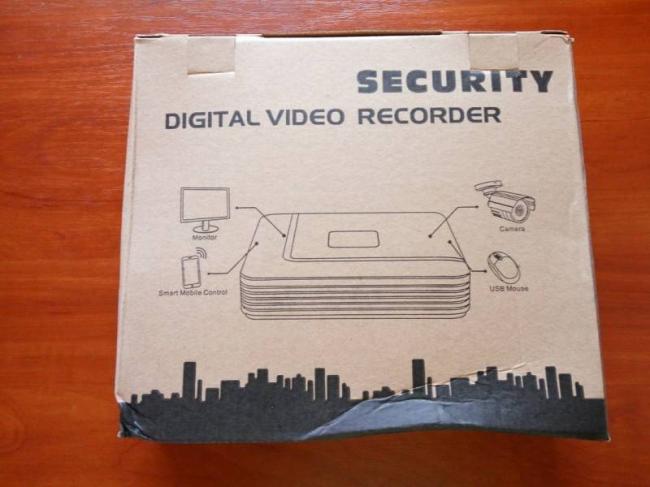







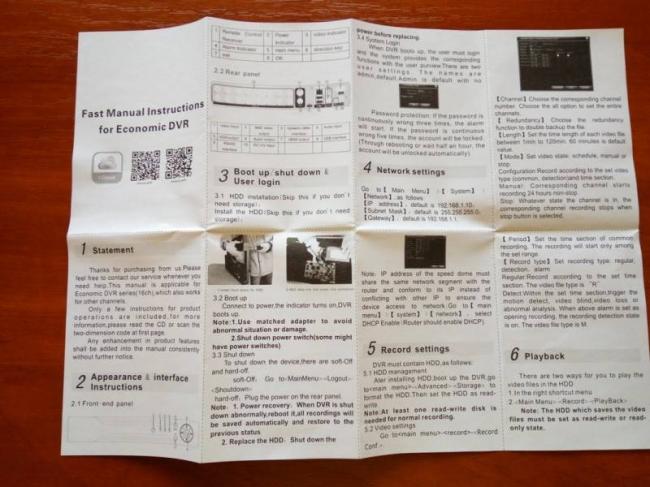
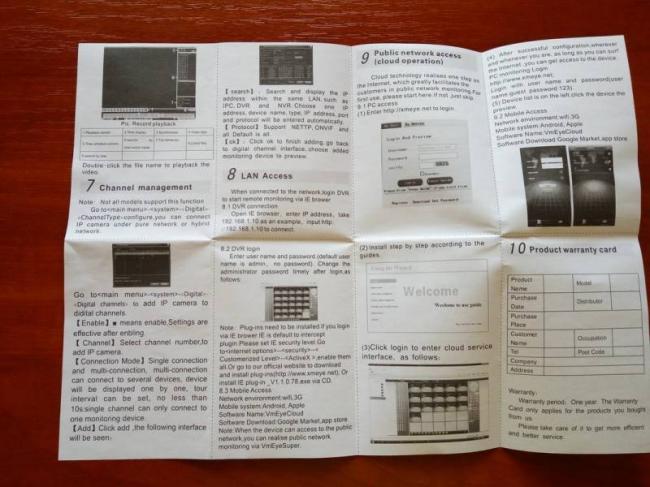







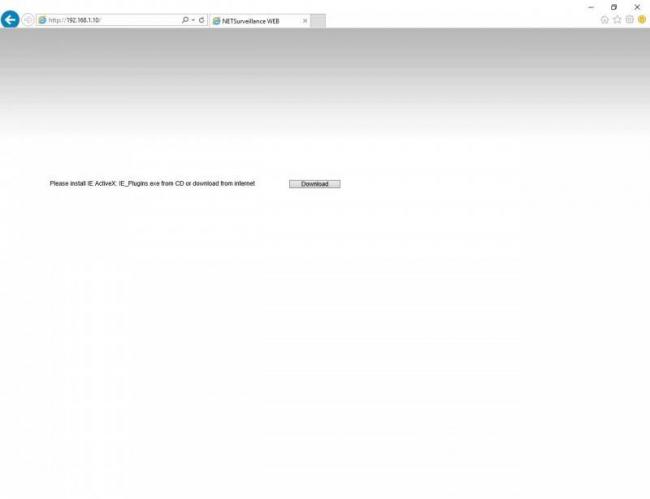
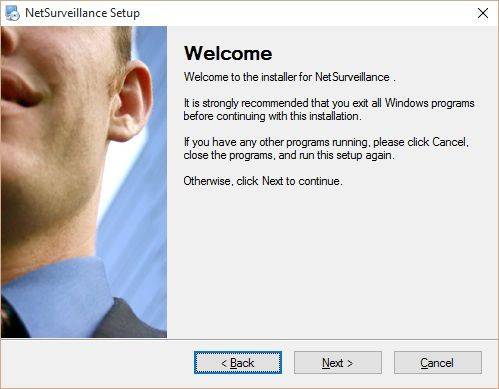
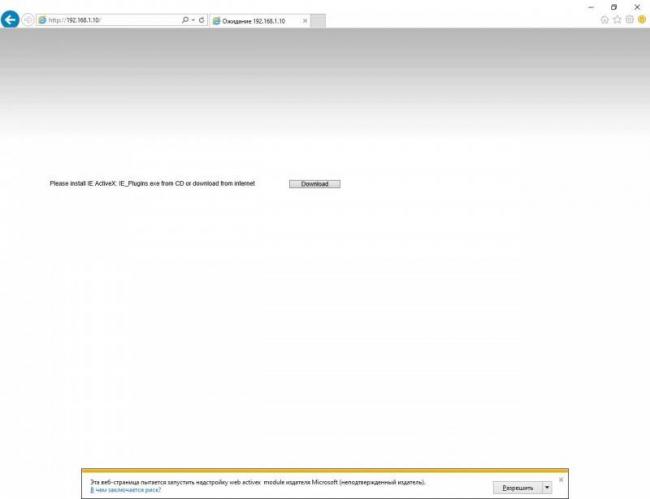
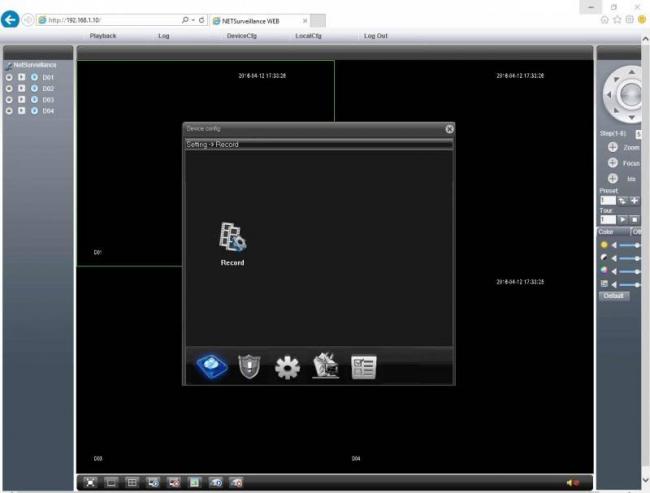
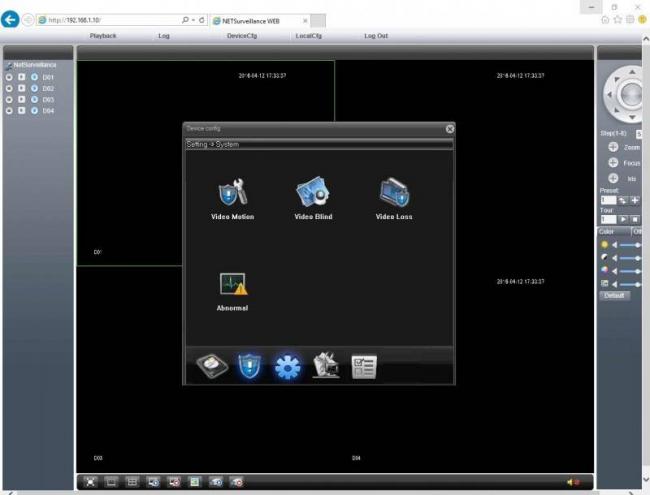
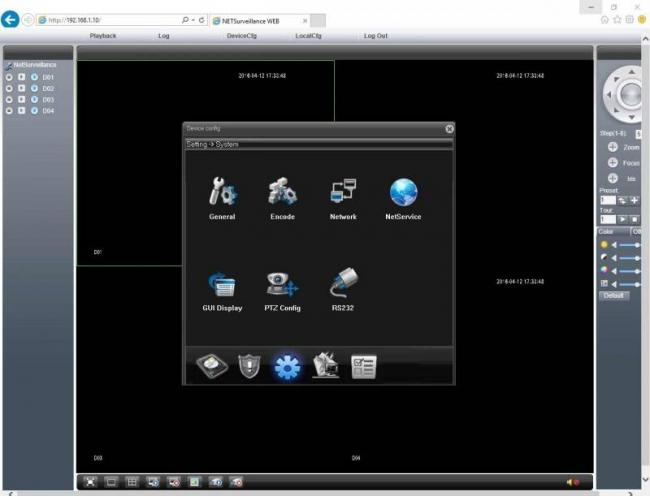
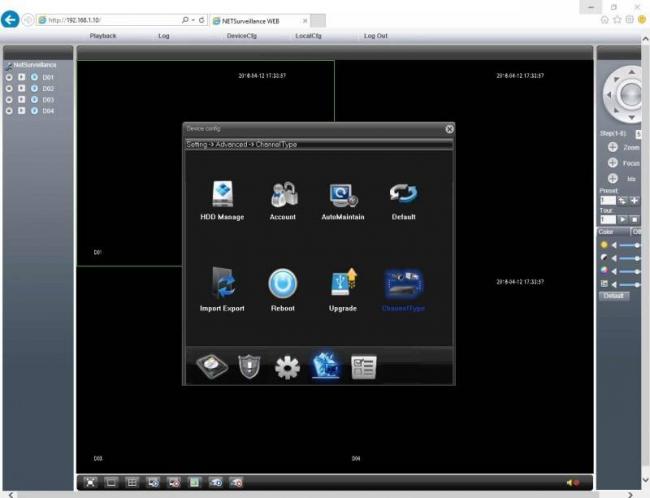
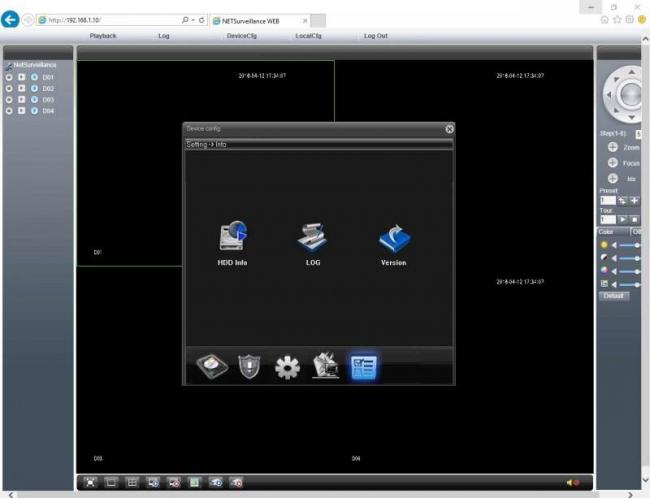
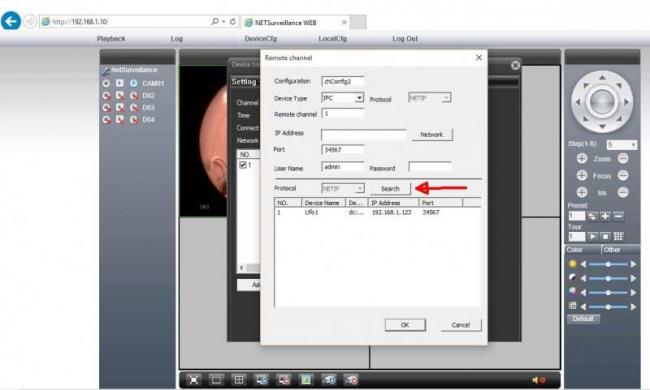
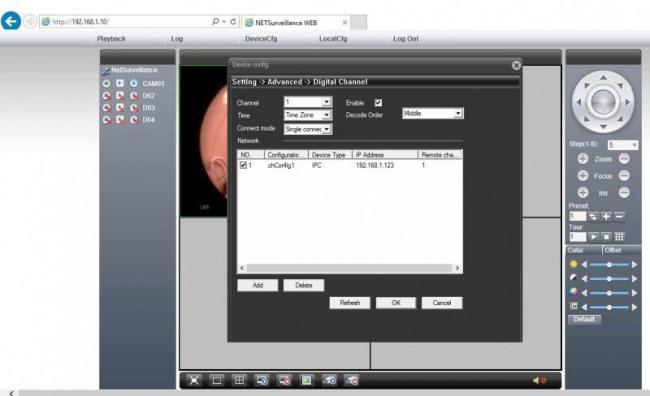
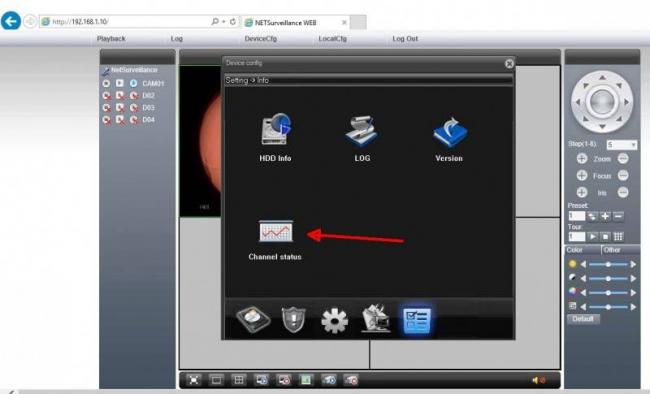
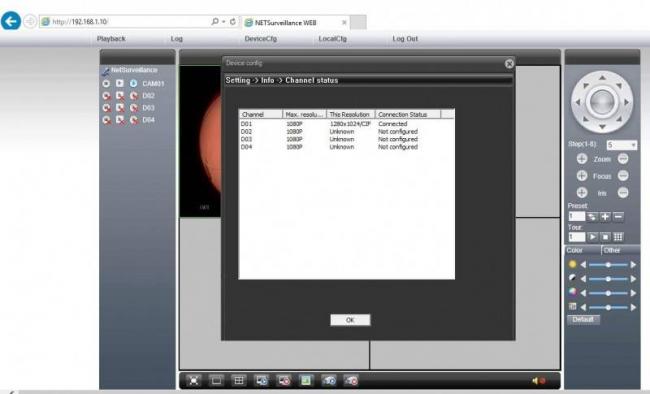
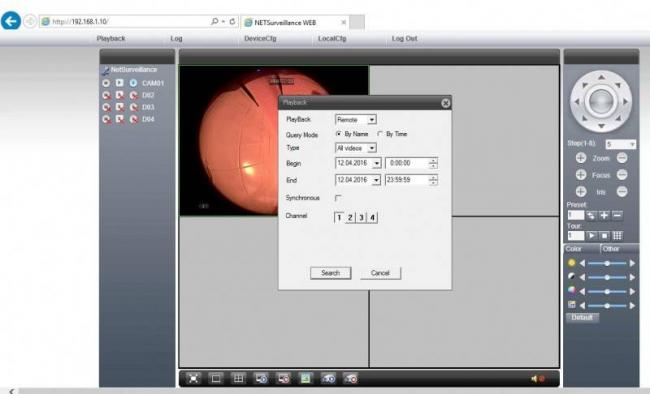
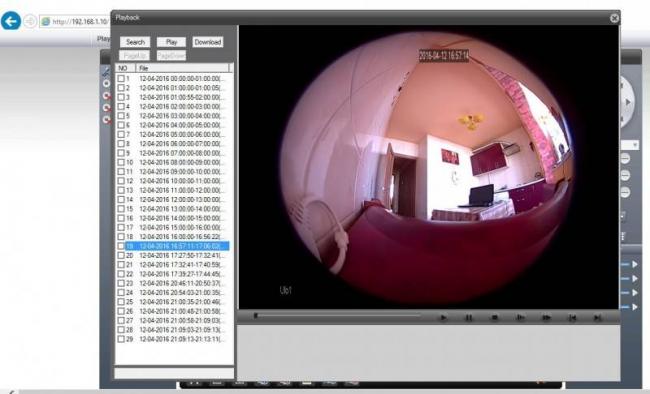
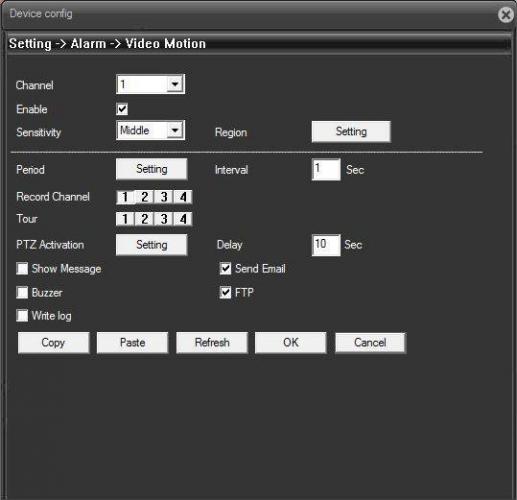
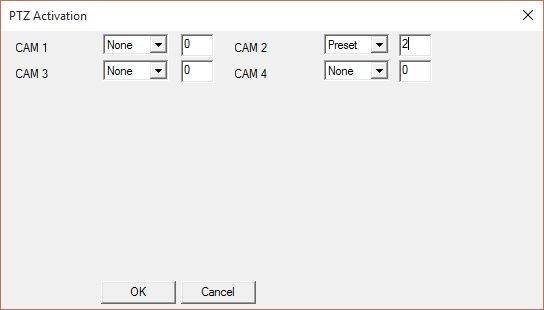




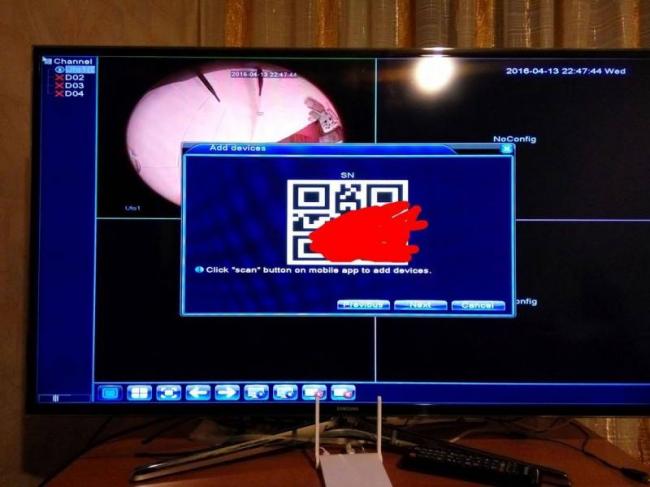



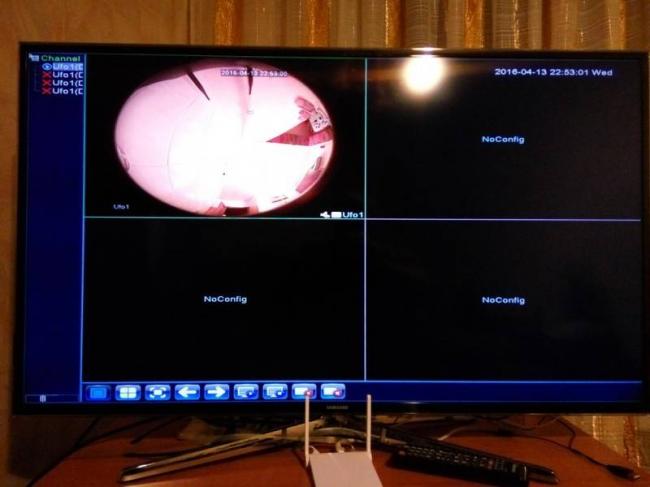
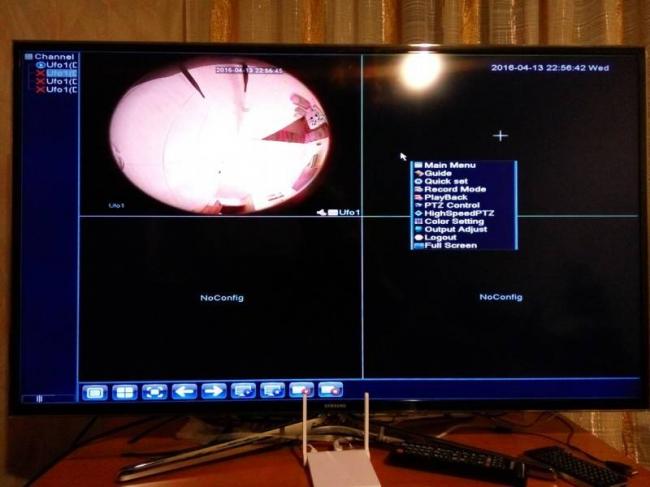







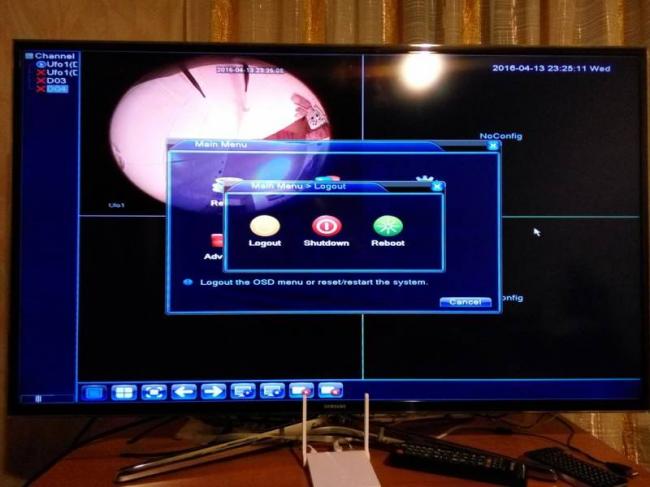
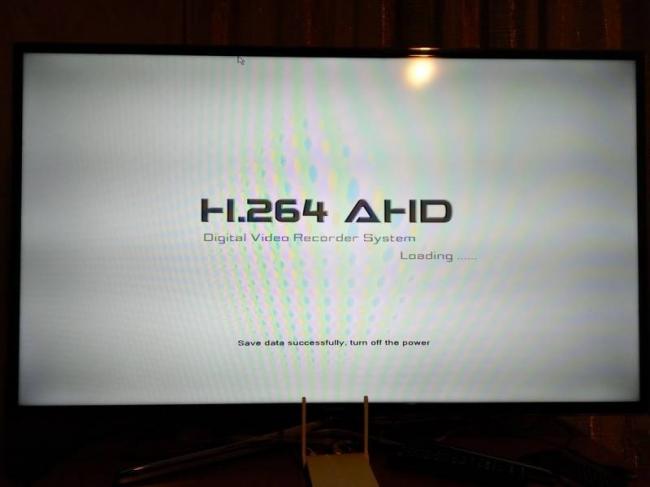
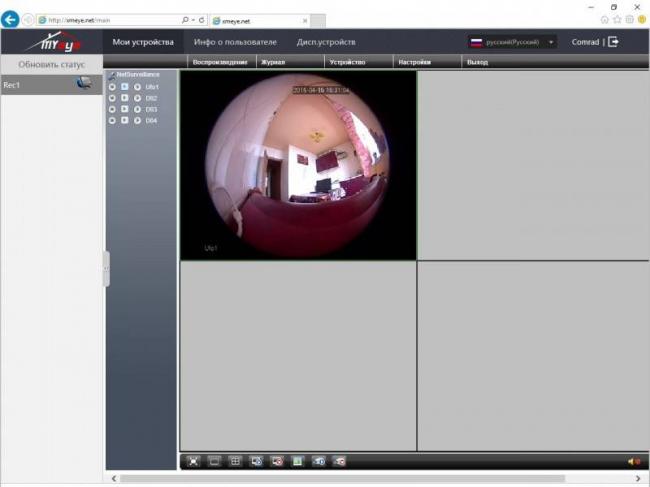
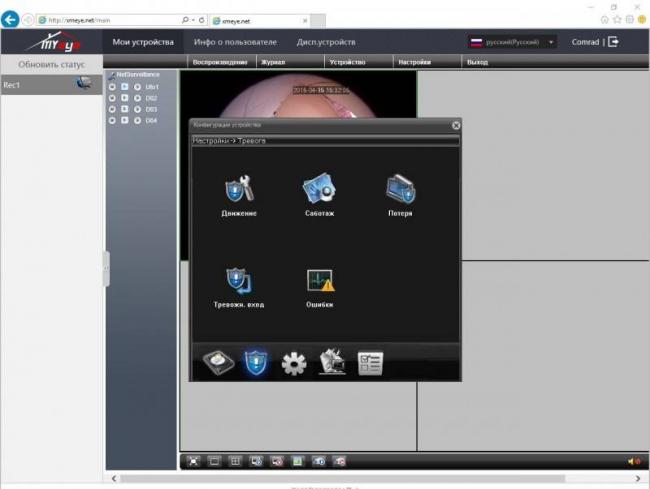



 PTZ камеры видеонаблюдения — управление, характеристики и особенности
PTZ камеры видеонаблюдения — управление, характеристики и особенности Характеристики AHD-камер видеонаблюдения – советы по выбору и цены
Характеристики AHD-камер видеонаблюдения – советы по выбору и цены Виды видеорегистраторов систем видеонаблюдения
Виды видеорегистраторов систем видеонаблюдения Особенности выбора беспроводных камер видеонаблюдения, передающих сигнал по Wi-Fi, 3G и GSM сетям
Особенности выбора беспроводных камер видеонаблюдения, передающих сигнал по Wi-Fi, 3G и GSM сетям