Содержание:
Для организации цифрового видеонаблюдения используются IP-камеры.
IP-камера это «умная» веб-камера, полностью автономное устройство с собственным программным обеспечением, для работы которого не нужен компьютер.
IP-камера может записывать видео
:
- На карту памяти, подключенную непосредственно к ней.
- Внешний источник: жесткий диск компьютера или видеорегистратора. Возможна запись на жесткий диск, подключенный к роутеру по USB.
- Облачное хранилище в интернете.
Также IP-камера позволяет просматривать видео в режиме реального времени как по локальной сети, так и через интернет.
 Благодаря этим возможностям и простоте использования IP-камера позволяет легко организовать наблюдение не только на производстве или в офисе, но и дома, в квартире или на даче.
Благодаря этим возможностям и простоте использования IP-камера позволяет легко организовать наблюдение не только на производстве или в офисе, но и дома, в квартире или на даче.
Если камера предназначена только для записи видео на видеорегистратор или выполняющий его функции компьютер, дополнительное оборудование для её работы не требуется. Если же возникает необходимость получить доступ к камере через интернет для удаленного просмотра, тогда её необходимо подключить к роутеру. Связка IP-камера+роутер+интернет самый доступный способ организации видеонаблюдения на удалённом объекте.
Подключение к роутеру
Подключить IP-камеру к роутеру можно тремя способами.
Через Ethernet разъем
Камера соединяется с роутером LAN-кабелем (витая пара). Это соединение самое надёжное, но требует прокладки проводов. Если система видеонаблюдения устанавливается параллельно с проведением ремонта, проложить кабель, так, чтобы он не мешал и не портил интерьер не составит труда. В противном случае, придётся тянуть его по стенам.
По Wi-Fi
Это подключение не требует прокладки проводов. IP-камера соединяется с роутером по воздуху, через Wi-Fi подключение. Но нужно иметь в виду, что большинство домашних роутеров имеют небольшой радиус действия Wi-Fi, поэтому такое решение подойдёт для небольших помещений, где расстояние между камерой и роутером небольшое и между ними нет препятствий, мешающих прохождению сигнала. Чем дальше от роутера тем хуже качество сигнала и могут быть проблемы с передачей изображения. В больших помещениях, в зданиях с железобетонными перекрытиями и на улице лучше использовать кабельное подключение.
Через USB
IP-камеры могут подключаться к компьютеру, видеорегистратору или роутеру по USB-кабелю. При этом питание камера получает также через USB и нет необходимости в отдельном источнике электроэнергии. Однако такое подключение ограничено длиной USB-кабеля. Поэтому этот способ можно использовать, если камера и роутер находятся рядом.
Настройка камеры
IP-адрес камеры
Как и роутер, IP-камера является автономным сетевым устройством, которое имеет свой собственный IP-адрес. Он может быть динамическим или статическим. Если адрес камеры динамический и на роутере включена служба DHCP, дополнительные манипуляции с подключением не потребуются. После того, как вы соедините камеру и роутер кабелем, роутер присвоит камере IP-адрес и она появится в списке сетевых устройств.
Но большинство IP-камер по умолчанию имеют статический IP-адрес. И он может не совпадать с диапазоном адресов вашей сети. Тогда для подключения камеры к роутеру адрес нужно сменить.
Есть камеры, которые вначале пытаются получить адрес по DHCP. В случае, если не находят сервера — берут себе статический адрес
.
Смена IP-адреса
Для организации видеонаблюдения, следует настроить подключение IP-камеры к интернету через роутер. Подключим к компьютеру для установки нужного IP-адреса.
IP-адрес камеры указан на этикетке в её нижней части и в инструкции к ней. Если он статический, например, 192.168.0.10, а у вашего роутера 192.168.1.1, автоматического подключения не произойдёт и роутер не будет видеть камеру. Для решения этой проблемы меняем её IP-адрес.
Подключаем к компьютеру
Подключаем камеру к компьютеру или ноутбуку, предварительно сменив на нём IP-адрес на 192.168.0.1.
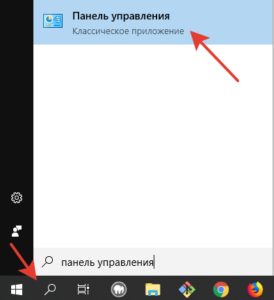 Для этого надо нажимаем на поиск на компьютере. В строке поиска пишем “панель управления”. Найденное приложение запускаем. В панели управления в строке поиска ищем “центр управления сетями и общим доступом”.
Для этого надо нажимаем на поиск на компьютере. В строке поиска пишем “панель управления”. Найденное приложение запускаем. В панели управления в строке поиска ищем “центр управления сетями и общим доступом”.
Там вы можете нажать на изменение параметров адаптеров и выбрать нужное подключение. Проще прямо в этом же окне нажать на “Ethernet” для нужной сети. После этого попадаем в окно состояния.

В этом окне нажимаем на “Свойства”. В появившемся окне свойств выбираем пункт “IP версии 4 (TCP/IPv4)” и нажимаем на кнопку свойств.
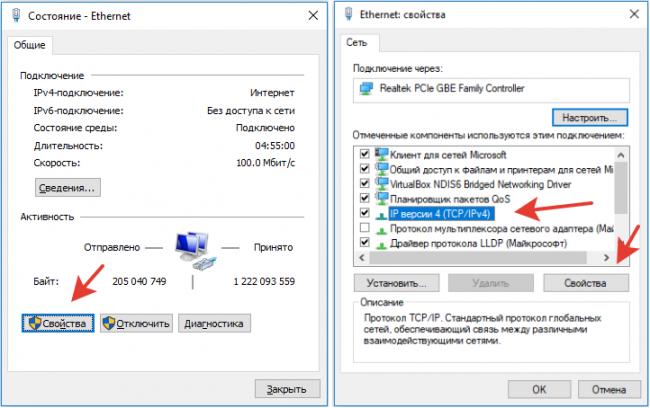
Выбираем пункт «Использовать следующий IP-адрес». Прописываем нужный адрес в соответствующем поле и указываем маску подсети. Обычно это 255.255.255.0. Нажимаем кнопку “OK”. Настройки сети вступят в силу только после закрытия окна “Ethernet: свойства”. После изменения настроек на нем появится кнопка “Закрыть”.
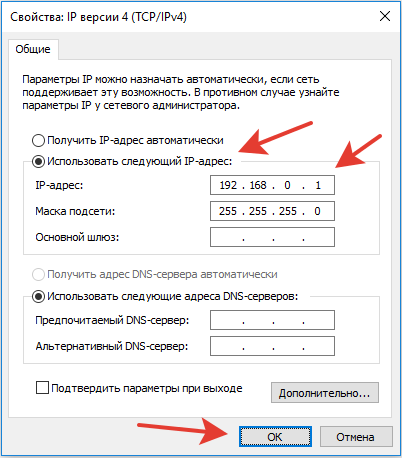
Меняем адрес
Подключаем камеру, вводим в строке браузера её IP-адрес и попадаем в веб-интерфейс устройства.
К некоторым камерам прилагается специальная программа, с помошью которой можно изменить адрес камеры. У камер разных производителей он может отличаться, однако основные пункты меню одинаковы. Нужный пункт будет называться «Конфигурация» или что-то вроде этого. Здесь нужно найти подпункт «Сеть» и либо поставить галочку в пункте «Использовать динамический IP-адрес» либо выбрать «Статический IP» и прописать там нужный адрес. Если IP вашего роутера 192.168.1.1, можно указать например 192.168.1.25. Маска подсети, как правило, стандартная – 255.255.255.0, если вы не меняли этот параметр в сетевых настройках роутера. Если есть поле «Шлюз», пропишите в нём адрес вашего роутера. После чего сохраните настройки.
К некоторым камерам прилагается специальная программа, с помощью которой можно изменить адрес камеры. После этого подключаются к веб-интерфейсу для дальнейшей настройки
.
При задании IP-адреса для сетевой веб-камеры, желательно использовать статический адрес. Следует проверить, что выбранный адрес не попадает в диапазон адресов, раздаваемых DHCP-сервером.
Не забудьте вернуть исходные настройки сетевой карты вашего ПК, иначе вы не сможете подключиться к сети!
На этом этапе можно отключить камеру от компьютера и подключить её к роутеру.
Если вы установили на камере динамический IP-адрес, имеет смысл на роутере зарезервировать для неё постоянный адрес, чтобы потом каждый раз не искать её в списке сетевых устройств. Для этого в пункте меню веб-интерфейса роутера «Резервирование адресов» укажите МАС-адрес камеры и пропишите для неё IP.
Настройка роутера для доступа к камере через интернет
Если вы успешно выполнили перечисленные выше действия, ваша камера будет доступна в локальной сети. Вы сможете работать с ней с любого устройства, подключенного к вашему роутеру. Однако, если вы хотите иметь доступ к камере через интернет, потребуется выполнить дополнительные настройки.
Для начала нужно выяснить предоставляет ли ваш провайдер вам статический «белый» адрес. Это важно для получения доступа к роутеру через интернет.
«Белые» IP-адреса
Адреса бывают двух типов: реальные, которые называют «белыми». И виртуальные, называемые обычно «серыми». Они могут при этом быть статическими или динамическими, но в данном случае это не важно. Главное, что если у вас «белый» адрес, то к вашему роутеру можно подключиться из сети напрямую, указав его. Если же провайдер раздаёт в сети «серые» виртуальные адреса, а выход в сеть осуществляется с общего IP провайдера, тогда найти ваш роутер в сети по IP-адресу не получится.
Проверить какой у вас IP можно следующим образом. Посмотрите какой адрес используется при вашем подключении. После этого зайдите на любой сервис, позволяющий определить IP с которого вы входите в сеть. Например, сайт 2ip.ru. Если IP вашего подключения и IP, определённый сервисом, совпадут, значит у вас реальный адрес. Если же адреса будут разные, значит у вас виртуальный IP. Большинство провайдеров за отдельную плату по заявке предоставляют реальные IP-адреса. Обратитесь в техподдержку для решения этого вопроса.
При использовании мобильного интернета — подключении IP-камеры через роутер с 3G/4G модемом, зачастую оператор выдает внешний динамический IP-адрес. Он может изменяться со временем, например после перезагрузки устройства. Желательно подключить услугу внешнего IP-адреса. В этом случае вы получите статический адрес. Он не изменится после перезагрузки.
Будем считать, что вопрос с «белым» адресом вы решили. Но это ещё не всё. Теперь на роутере нужно открыть порты для входящих подключений.
Проброс портов
По умолчанию камера использует 80 порт для подключения. Его можно не менять, но при желании, возможно его поменять. Для этого заходим в веб-интерфейс камеры и в сетевых настройках прописываем вместо 80 любой номер. Например, 3000. Теперь, чтобы подключиться к ней из локальной сети, нужно ввести её IP-адрес, двоеточие и номер порта. То есть в строке браузера нужно написать: 192.168.1.25:3000, где 192.168.1.25 это локальный IP-адрес сетевой веб камеры.
Не забудьте сменить стандартный пароль доступа к камере, чтобы никто не смог получить к ней доступ!
Теперь необходимо выполнить проброс портов на роутере. Этой теме посвящена отдельная статья на нашем сайте. В ней вы можете ознакомиться с подробными инструкциями как настроить проброс портов на различных роутерах и для чего это нужно. Здесь мы приведём краткую инструкцию.
Ищем в меню вашего роутера пункт «Проброс портов», «Port forwarding” или нечто подобное. Укажите здесь IP-адрес вашей камеры, порт через который будет к ней внешнее подключение, допустим 4000 и её порт (по умолчанию обычно 80, но если вы его меняли, как описано выше, то 3000). После сохранения настроек проверьте работоспособность подключения. Для этого с любого компьютера, подключенного к интернету, зайдите через браузер на адрес xx.xx.xx.xx:4000. Если откроется окно входа в веб-интерфейс IP-камеры, значит подключение настроено правильно.
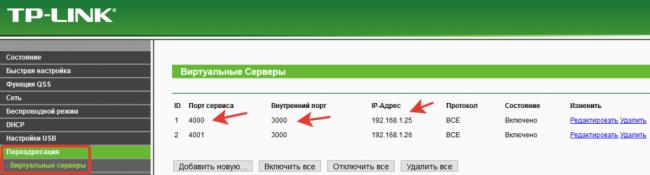
Обратите внимание, здесь мы сделали проброс портов для камеры 192.168.1.25. Для примера добавили еще одну камеру с IP-адресом 192.168.1.25. Для нее выбрали внешний порт 4001. Таким образом, по xx.xx.xx.xx:4000 будем подключаться к одной камере, а по xx.xx.xx.xx:4001 ко второй.
Если предполагается круглосуточная работа IP-камеры, для того чтобы не записывать ненужные часы «пустого» видео, включите функцию отслеживания движения. Тогда камера будет включать запись только тогда, когда в помещении что-то происходит.
Камеры могут осуществлять запись на карту памяти либо на внешний источник. Можно использовать для этих целей подключенный к роутеру видеорегистратор, жёсткий диск или флешку. Неудобство такого способа хранения данных в том, что носитель информации находится в одном помещении с камерой, поэтому данные могут быть удалены злоумышленником, который туда проник. Для того, чтобы обезопасить информацию, рекомендуется использовать для хранения данных облачные сервисы. Ваши данные будут в зашифрованном виде передаваться на удалённый сервер и храниться там.

Настройка работы камеры через роутер

Сохраняем изменения.
Теперь гаджет будет иметь статический адрес в локалке и не нужно будет искать его в списке клиентов сети.
Доступ к IP-камере из Интернета
Теперь давайте разберёмся как можно удалённо подключиться к камере из внешней сети. Во-первых, для этого Вы должны знать свой IP-адрес в Интернете. Посмотреть его можно на статусной страничке роутера, через который подключаемся, либо используя специальные сервисы. Например, 2IP.RU
.
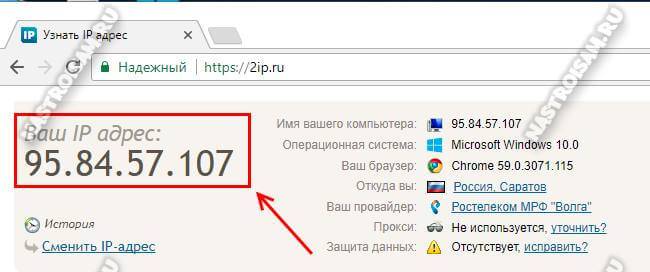
Во-вторых, Вам необходимо на маршрутизаторе открыть порт, который позволит из вне достучаться до своего видеонаблюдения. Тут могут возникнуть некоторые сложности вот какого плана. Обычно, по умолчанию, веб-интерфейс видеокамеры висит на 80 порту. В локалке это никаких проблем не вызывает, а вот если смотреть из Интернета, то на 80 порту внешнего IP-адреса будет висеть веб-интерфейс Вашего WiFi-роутера. Самый простой способ устранить этот конфликт — использовать другой порт, благо большинство устройств это позволяют сделать. Рассмотрим ситуацию на примере IP-камеры TP-Link. В её интерфейсе настройки открываем раздел «Network»->»Information»:
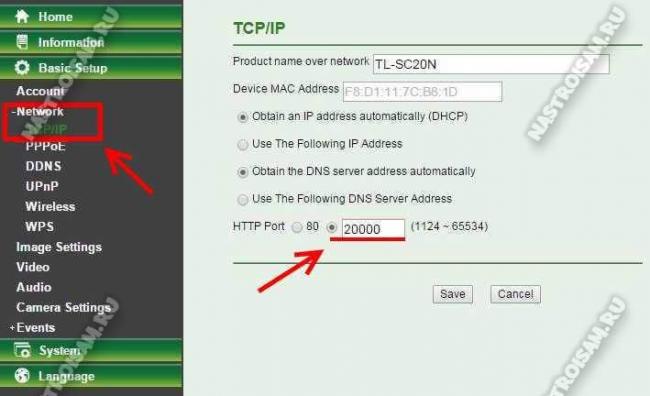
На страничке должен быть параметр HTTP Port Number
. По умолчанию флажок стоит на значении «80». Переставляем его на поле ввода и прописываем там любой свободный порт. Можно оставить указанное там значение 20000. Сохраняем изменения. Теперь чтобы зайти в веб-морду девайса необходимо к IP-адресу будет добавлять ещё и номер порта. Пример для локальной сети:
http://192.168.1.222:20000
А вот так надо будет заходить из Интернета (для примера возьмём внешний адрес 95.84.57.107):
http://95.84.57.107:20000
Далее, идём в настройки роутера и находим раздел «Виртуальные серверы»(Port Forwarding).

Нажимаем кнопку «Добавить» и создаём правило, в котором указываем IP камеры в локальной сети и используемый порт. Применяем настройки и пробуем зайти через Интернет.
Но, к сожалению, не всегда есть возможность сменить порт. В этом случае можно использовать другой вариант — Демилитаризованная Зона роутера. В его настройках находим подраздел DMZ и открываем его:
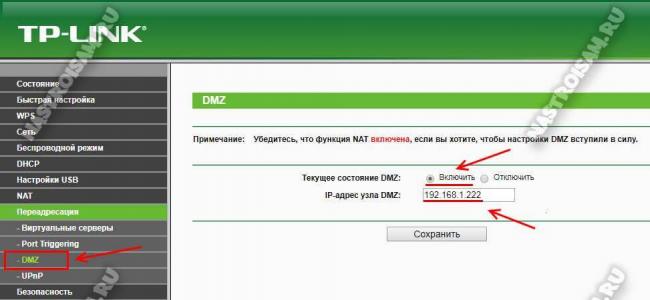
Первое, что надо сделать, это включить функцию, поставив соответствующую галочку. Затем надо указать локальный АйПи нашего видеонаблюдения и сохранить настройки. Теперь при попытке обращения из Интернета маршрутизатор будет автоматически перебрасывать всё на камеру, так, как если бы она стояла первой.
Совет:
обязательно смените используемый по умолчанию пароль, чтобы никто из вне не смог несанкционированно подключиться.
 Система видеонаблюдения может понадобиться по самым разнообразным причинам как для компании, так и для частного лица. Последней категории очень выгодно выбирать IP-камеры: стоит такая техника недорого и пользоваться ею можно без каких-либо специфичных навыков. Как показывает практика, трудности пользователи испытывают во время первоначальной настройки девайса, в частности при использовании роутера как средства связи с компьютером. Поэтому в сегодняшней статье мы хотим рассказать, каким образом следует подключать IP-камеру к сетевому маршрутизатору.
Система видеонаблюдения может понадобиться по самым разнообразным причинам как для компании, так и для частного лица. Последней категории очень выгодно выбирать IP-камеры: стоит такая техника недорого и пользоваться ею можно без каких-либо специфичных навыков. Как показывает практика, трудности пользователи испытывают во время первоначальной настройки девайса, в частности при использовании роутера как средства связи с компьютером. Поэтому в сегодняшней статье мы хотим рассказать, каким образом следует подключать IP-камеру к сетевому маршрутизатору.
Особенности соединения IP-камер и роутера
Прежде, чем мы перейдём к описанию процедуры подключения, отметим, что для настройки камеры и роутера понадобится компьютер с активным интернет-соединением. Собственно операция установки связи устройства наблюдения и маршрутизатора состоит из двух этапов – настройки камеры и настройки роутера, причём именно в таком порядке.
Этап 1: Настройка IP-камеры
Каждая из камер рассматриваемой разновидности имеет фиксированный IP-адрес, благодаря которому и обеспечивается доступ к наблюдению. Однако ни одно подобное устройство не будет работать «из коробки» — дело в том, что адрес, назначенный производителем, скорее всего не совпадает с адресным пространством вашей локальной сети. Как же решить эту проблему? Очень просто – адрес нужно изменить на подходящий.
Перед началом манипуляции следует узнать адресное пространство LAN-сети. О там, как это делается, рассказано в следующем материале.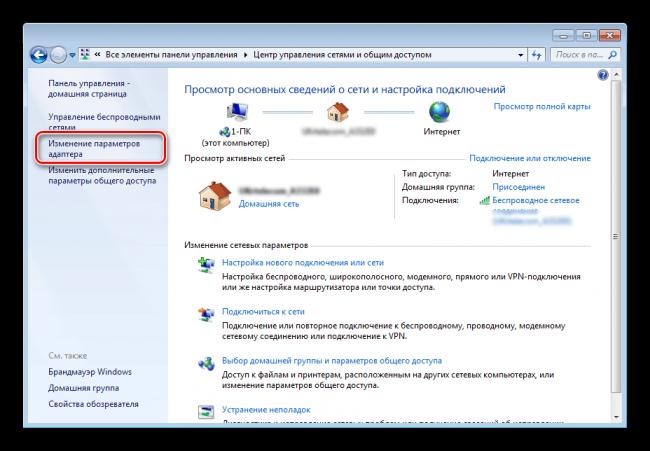
Подробнее: Подключение и настройка локальной сети на Windows 7
Далее нужно узнать адрес камеры. Эта информация есть в документации устройства, а также на наклейке, размещённой на его корпусе. Кроме того, в комплекте поставки девайса должен присутствовать установочный диск, на котором помимо драйверов также идёт утилита для конфигурирования – в большинстве из них можно узнать точный IP-адрес камеры наблюдения. С помощью этой же утилиты можно и поменять адрес, однако разновидностей подобного софта существует много, поэтому описание способов того, как проделать эту операцию, заслуживает отдельной статьи. Вместо утилиты мы воспользуемся более универсальным вариантом – сменой требуемого параметра через веб-интерфейс. Делается это следующим образом:
Кроме того, в комплекте поставки девайса должен присутствовать установочный диск, на котором помимо драйверов также идёт утилита для конфигурирования – в большинстве из них можно узнать точный IP-адрес камеры наблюдения. С помощью этой же утилиты можно и поменять адрес, однако разновидностей подобного софта существует много, поэтому описание способов того, как проделать эту операцию, заслуживает отдельной статьи. Вместо утилиты мы воспользуемся более универсальным вариантом – сменой требуемого параметра через веб-интерфейс. Делается это следующим образом:
- Подключите устройство к компьютеру – вставьте один конец сетевого кабеля в порт на девайсе, а другой – в соответствующий разъём сетевой платы ПК или ноутбука. Для беспроводных камер достаточно убедиться, что девайс распознаётся сетью Wi-Fi и подключается к ней без проблем.
- Доступ к веб-интерфейсу камеры недоступен по умолчанию по причине отличия подсетей LAN-соединения и адреса устройства. Для входа в средство конфигурации подсети следует сделать одинаковыми. Чтобы добиться этого, откройте «Центр управления сетями и общим доступом»
. После кликните по варианту «Изменение параметров адаптера»
.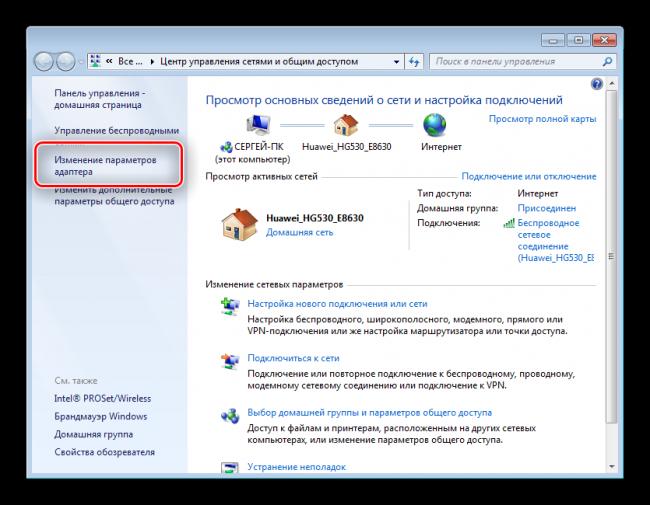 Далее найдите пункт «Подключение по локальной сети»
Далее найдите пункт «Подключение по локальной сети»
и щёлкните по нему ПКМ. В контекстном меню выберите «Свойства»
.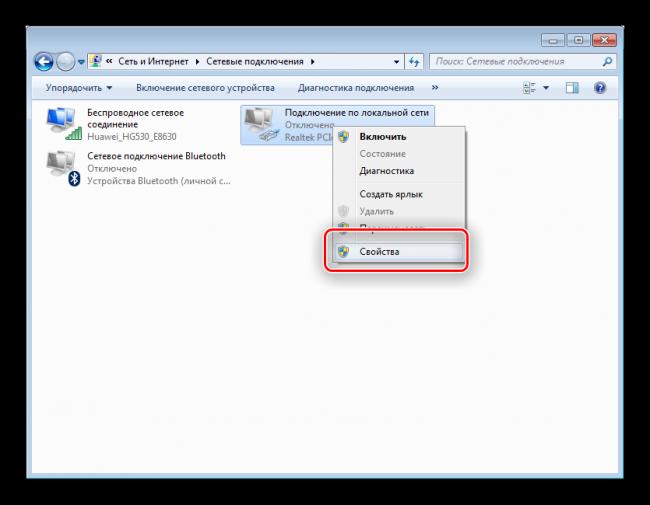 В окне свойств выберите пункт «TCP/IPv4»
В окне свойств выберите пункт «TCP/IPv4»
и дважды щёлкните по нему левой кнопкой мыши. - Обратитесь к адресу камеры, который узнали ранее – допустим, он имеет вид
192.168.32.12
. Предпоследняя пара цифр и есть рабочая подсеть камеры. Компьютер, к которому вы подключили устройство, скорее всего, имеет адрес192.168.1.2
, следовательно, в таком случае «1»
необходимо заменить на «32»
. Конечно, у вашего устройства может быть совершенно другой номер подсети, его и следует вводить. Последнюю цифру IP компьютера также нужно сделать на 2 меньше, чем аналогичное значение адреса камеры – например, если последний имеет вид192.168.32.12
, то адрес компьютера следует установить как192.168.32.10
. В пункте «Основной шлюз»
должен располагаться адрес настраиваемой камеры. Не забудьте сохранить настройки. - Теперь войдите в интерфейс конфигурирования камеры – откройте любой браузер, введите в строку адрес устройства и нажмите Enter
. Появится окно с требованием ввести логин и пароль, нужные данные можно найти в документации камеры. Впишите их и входите в веб-приложение. - Дальнейшие действия зависят от того, нужен ли вам просмотр изображения с устройства через интернет, или же будет достаточно локальной сети. В последнем случае в настройках сети отметьте вариант «DCHP»
(или «Dynamic IP»
).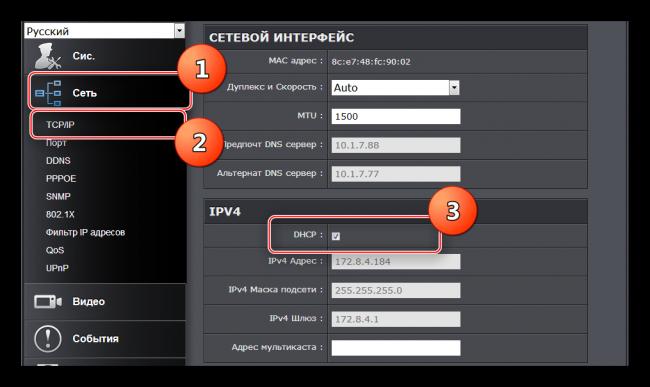 Для варианта просмотра через интернет понадобится задать следующие настройки в том же разделе.
Для варианта просмотра через интернет понадобится задать следующие настройки в том же разделе.
- IP-адрес — главная опция. Сюда нужно ввести адрес камеры со значением основной подсети LAN-соединения – допустим, если встроенный IP устройства имеет вид как
192.168.32.12
, то в строку «IP-адрес»
нужно вводить уже192.168.1.12
; - Маска подсети — достаточно ввести параметр по умолчанию
255.255.255.0
; - Шлюз — сюда вставьте IP-адрес роутера. Если вы его не знаете, воспользуйтесь следующим руководством:
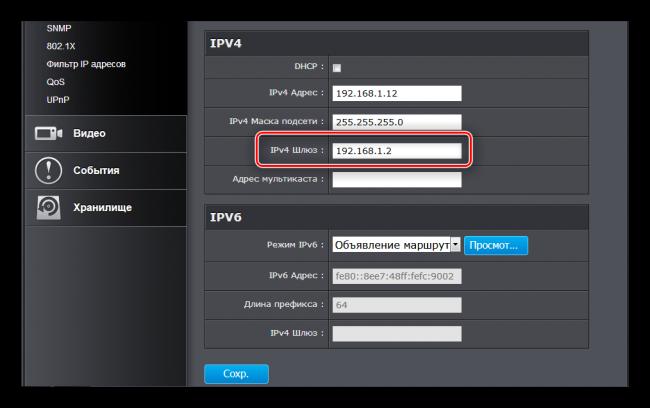
Подробнее: Узнаём IP-адрес роутера - DNS-сервер — тут нужно вписать адрес компьютера.
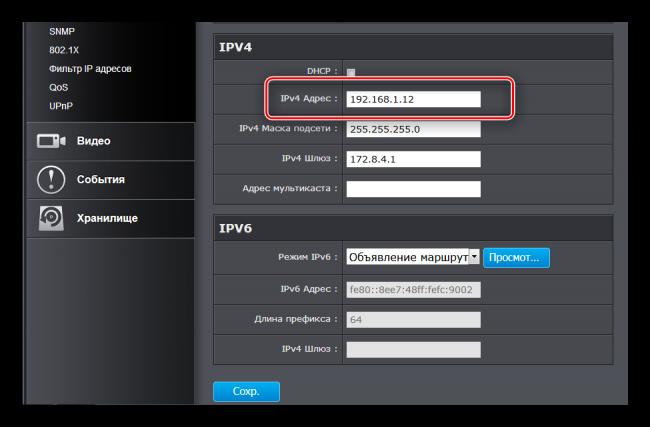
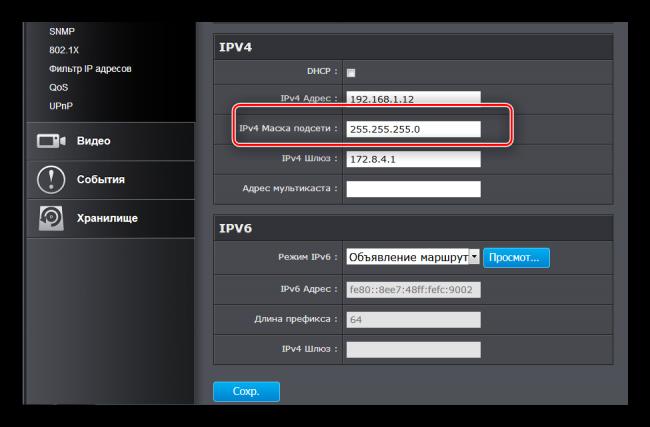

Не забудьте сохранить настройки.
- IP-адрес — главная опция. Сюда нужно ввести адрес камеры со значением основной подсети LAN-соединения – допустим, если встроенный IP устройства имеет вид как
- В веб-интерфейсе камеры нужно назначить порт подключения. Как правило, подобные опции расположены в расширенных настройках сети. В строчке «Порт HTTP»
впишите любое значение, отличное от установленного по умолчанию, которое равно «80»
— например,8080
.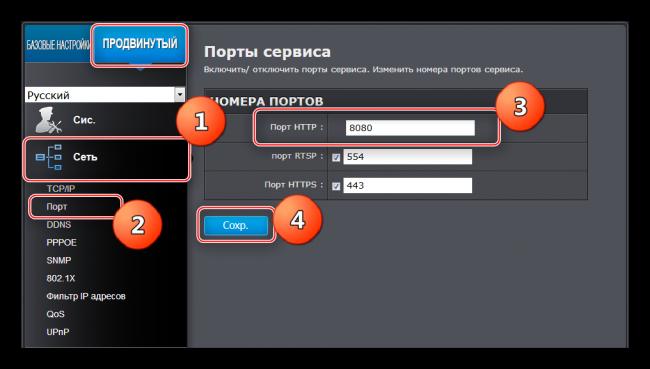
Обратите внимание! Если в утилите конфигурации вы не можете найти соответствующие опции, то возможность изменения порта вашей камерой не поддерживается, и этот шаг придётся пропустить.
- Отключите устройство от компьютера и подсоедините к роутеру. Затем вернитесь в «Центр управления общим доступом и сетями»
, откройте свойства «Подключения по локальной сети»
и установите параметры получения IP и DNS как «Автоматические»
.
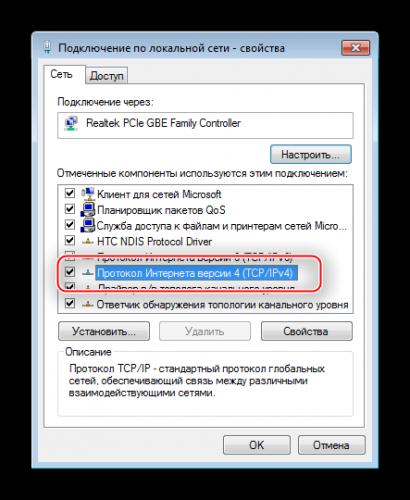

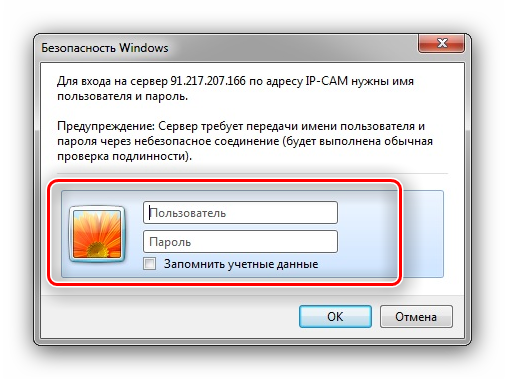
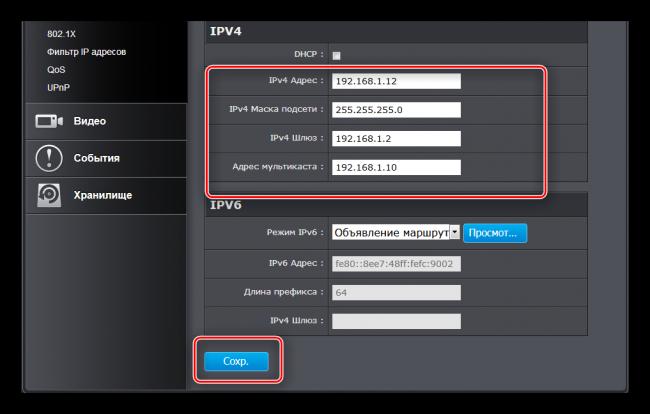
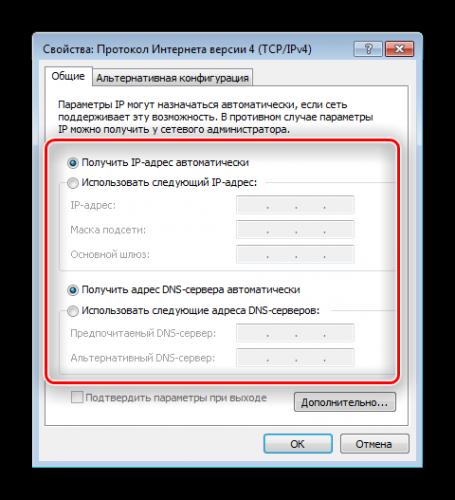
На этом настройка оборудования для наблюдения завершена – переходим к конфигурированию роутера. Если же камер у вас несколько, то описанную выше процедуру понадобится повторить для каждой с одним отличием – значения адреса и порта для каждой должны быть на единицу больше, чем у первого настроенного устройства.
Этап 2: Настройка роутера
Настройка роутера для работоспособности IP-камеры несколько проще. Для начала убедитесь, что маршрутизатор подключён к компьютеру и доступ к интернету есть. Естественно, понадобится войти также в интерфейс настройки роутера – ниже вы найдёте ссылки на инструкции.
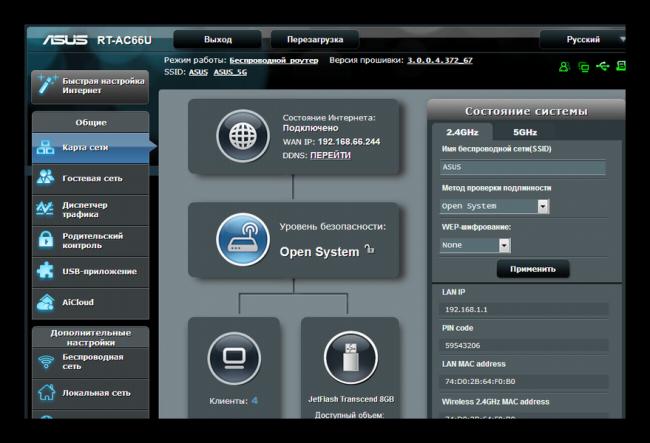
Читайте также: Как зайти в настройки роутера ASUS, D-Link, TP-Link, Tenda, Netis, TRENDnetРешение проблемы с входом в конфигурацию роутера
Теперь приступаем к конфигурированию.
- Откройте веб-конфигуратор роутера. Нужная для нашей сегодняшней цели функция называется проброской портов. Эта возможность может именоваться по-разному и располагаться в разных местах. Как правило, в большинстве устройств она именуется как «Переадресация портов»
или «Виртуальный сервер»
, и расположена либо в отдельном разделе настроек, либо в категориях «WAN»
, «NAT»
или расширенных настройках. - Первым делом данную опцию следует активировать, если она не включена по умолчанию.
- Далее нужно дать будущему виртуальному серверу уникальное имя – например, «Camera»
или «Camera_1»
. Конечно, называть можете как угодно, здесь ограничений нет. - Изменение опции «Диапазон портов»
зависит от того, меняли ли вы порт подключения IP-камеры – в таком случае нужно указать изменённый. В строке «Локальный IP-адрес»
укажите адрес устройства. - Параметр «Локальный порт»
устанавливаем как8080
или оставляем80
, если сменить порт на камере нельзя. «Протокол»
нужно выбрать «TCP»
, если он не выстановлен по умолчанию. - Не забудьте добавить новый виртуальный сервер к списку и применяйте настройки.
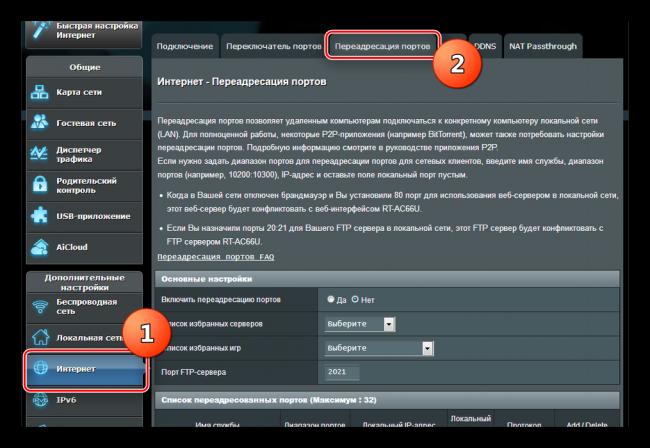
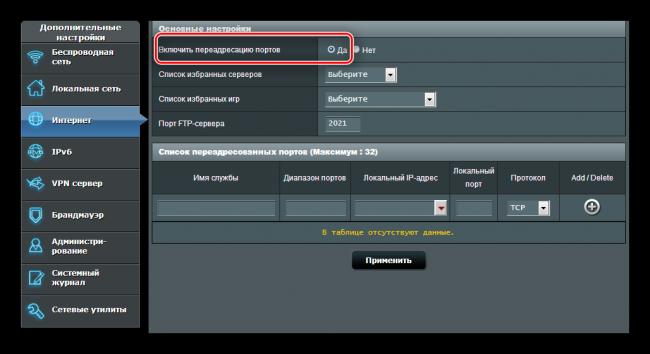
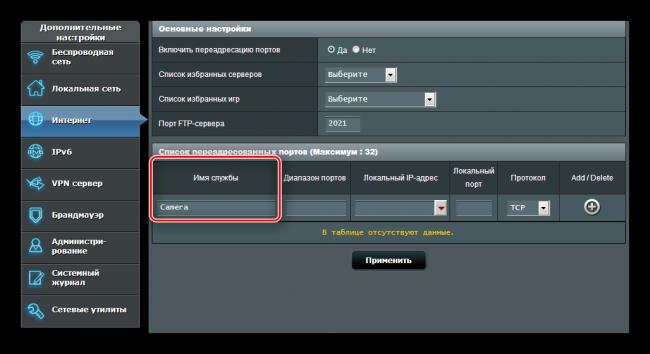
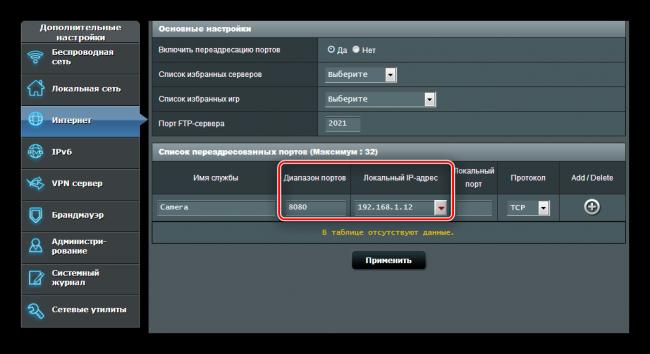
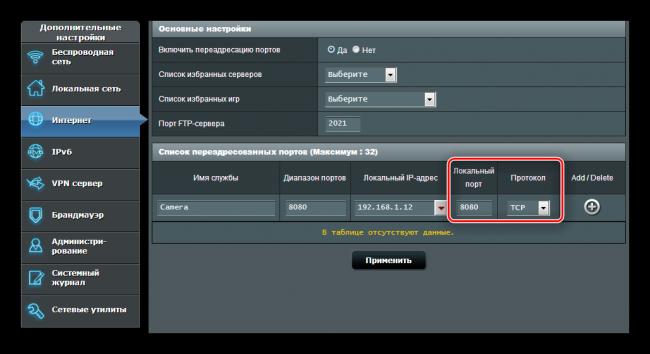
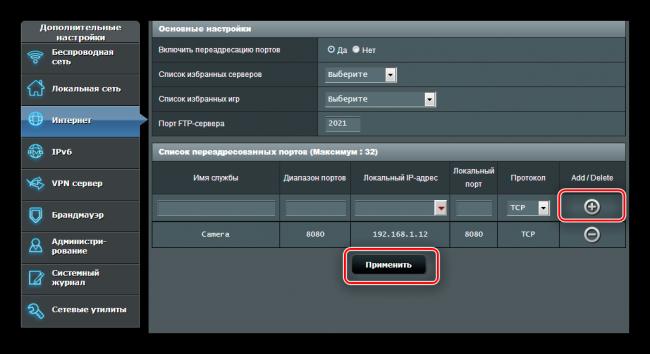
Для множества подключённых камер повторите манипуляцию, имея в виду факт необходимости разных IP-адресов и портов для каждого из устройств.
Несколько слов скажем так же об опции подключения к камере с любого интернет-узла. Для такой возможности используются статические IP-адреса роутера и/или компьютера, либо, что чаще, опция «DynamicDNS»
. Большинство современных роутеров оснащено этой возможностью.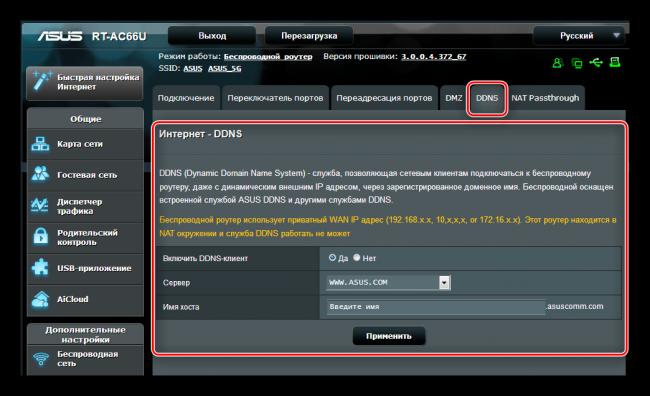 Процедура заключается в регистрации личного домена в специальном DDNS-сервисе, в результате чего у вас будет ссылка вида
Процедура заключается в регистрации личного домена в специальном DDNS-сервисе, в результате чего у вас будет ссылка вида http://личный-домен.адрес-провайдера-DDNS
. Имя домена нужно ввести в настройках роутера и там же вписать хоста службы. После этого по указанной ссылке вы сможете получить доступ к интерфейсу камеры с любого устройства, подключённого к интернету – будь то компьютер, ноутбук или даже смартфон. Детальная инструкция заслуживает отдельного описания, потому подробно останавливаться на ней не будем.
Заключение
Вот и всё, что мы хотели рассказать вам о процедуре подключения IP-камер к роутеру. Как видим, она довольно трудоёмкая, но ничего архисложного в ней нет – достаточно лишь внимательно следовать предложенному руководству.  Мы рады, что смогли помочь Вам в решении проблемы.
Мы рады, что смогли помочь Вам в решении проблемы.
 Опишите, что у вас не получилось.
Опишите, что у вас не получилось.
Наши специалисты постараются ответить максимально быстро.
 Подключение и настройка IP камеры Hikvision. Руководство от А до Я
Подключение и настройка IP камеры Hikvision. Руководство от А до Я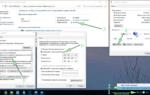 Подключение IP камеры к компьютеру: простая схема действий
Подключение IP камеры к компьютеру: простая схема действий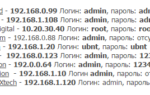 Все способы узнать IP адрес камеры видеонаблюдения – стандартные и не только
Все способы узнать IP адрес камеры видеонаблюдения – стандартные и не только
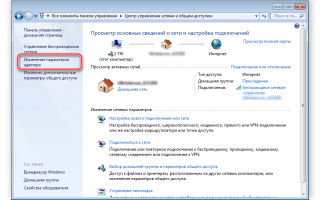

 Каким образом подключить веб камеру к компьютеру, не вызывая ни мастера с сервиса, ни друзей?
Каким образом подключить веб камеру к компьютеру, не вызывая ни мастера с сервиса, ни друзей? Как организовать и настроить видеонаблюдение через интернет своими руками – все способы
Как организовать и настроить видеонаблюдение через интернет своими руками – все способы Как подключить веб-камеру к компьютеру? Инструкция по подключению веб-камеры
Как подключить веб-камеру к компьютеру? Инструкция по подключению веб-камеры Как настроить DDNS для видеонаблюдения?
Как настроить DDNS для видеонаблюдения?