 Сегодня в отрасли видеонаблюдения наблюдается тенденция постепенного перехода с аналоговых камер на современные цифровые IP устройства видеозахвата. Этот факт является вполне закономерным, поскольку аналоговые устройства совершенно не поспевают за развитием современных технологий, когда как цифровые IP камеры предлагают пользователю намного лучшее качество изображения и удобство эксплуатации системы видеонаблюдения в целом фактически за ту же сумму. Плюс при помощи последних довольно легко можно организовать удаленный контроль объекта, что в наше время становится также немаловажным пунктом при создании системы видеонаблюдения.
Сегодня в отрасли видеонаблюдения наблюдается тенденция постепенного перехода с аналоговых камер на современные цифровые IP устройства видеозахвата. Этот факт является вполне закономерным, поскольку аналоговые устройства совершенно не поспевают за развитием современных технологий, когда как цифровые IP камеры предлагают пользователю намного лучшее качество изображения и удобство эксплуатации системы видеонаблюдения в целом фактически за ту же сумму. Плюс при помощи последних довольно легко можно организовать удаленный контроль объекта, что в наше время становится также немаловажным пунктом при создании системы видеонаблюдения.
Содержание:
В связи с повсеместным переходом на IP камеры все больше людей начал интересовать вопрос об их правильном подключении и настройке. Конечно, для начинающего пользователя это может показаться сложной и неразрешимой задачей, но для тех, кто уже давно знаком с компьютером, подключение и настройка IP камер не вызовет особых затруднений. В этой статье мы постарались максимально подробно описать процесс подключения цифровой IP камеры к компьютеру, а также задания правильных настроек для корректной работы устройства.
Подключаем IP камеру к компьютеру
Любая IP камера подключается к сетевой плате компьютера напрямую посредством Ethernet кабеля (витая пара). Если камер несколько, то для доступа к просмотру изображения с каждой из них необходимо подключать IP камеры через роутер.
Все IP камеры по умолчанию имеют свой собственный адрес, и прежде чем приступить к настройке IP камеры, нам необходимо его узнать. Для этого можно использовать специализированный софт, который обычно идет в комплекте с устройствами, либо скачать нужную утилиту на сайте производителя. Помимо этого, IP адрес камеры обычно прописан в инструкции пользователя либо на наклеенной этикетке устройства.
При попытке зайти в интерфейс камеры через браузер при первом подключении вы наверняка потерпите неудачу. Случается это потому, что компьютер и камера настроены на работу в разных подсетях. После того, как мы узнали IP адрес камеры необходимо привести его в соответствие с тем, который используется в вашей локальной сети.
Сегодня особенно актуально создание удаленного видеонаблюдения. Наблюдение через интернет достаточно легко осуществить с использованием роутера при наличии выделенного IP адреса. Онлайн видеонаблюдение можно реализовать 4 способами, о которых вы можете почитать здесь.
Создать удаленное видеонаблюдение становится все доступнее при помощи специальных облачных сервисов. Причем при реализации облачного видеонаблюдения вам не потребуется наличие выделенного IP адреса, а настройки оборудования сводятся к минимуму.
Для видеонаблюдения на удаленных объектах вам могут пригодиться GSM камеры. Они будут удобны в использовании на даче, в гараже, или загородном доме, т. к. могут оперативно предупреждать вас о возникновении различных неординарных событий на объекте посредством отправки сообщения на ваш мобильный телефон. Почитать о GSM камерах для видеонаблюдения вы можете по ссылке http://nabludaykin.ru/gsm-kamery-videonablyudeniya/.
Чтобы узнать IP локальной сети нужно зайти в «Центр управления общим доступом и сетями», затем в строке «Подключения» выбрать пункт «Ethernet» или «По локальной сети». В открывшемся окошке нажимаем на кнопку «Сведения», затем нам открывается новая вкладка, на которой мы и узнаем IP адрес локальной сети – смотрим в строку «Шлюз по умолчанию IPv4», в нашем случае компьютер работает в сети 192.168.99.*. Допустим, IP адрес вашей камеры был подобного вида: 192.168.0.24, теперь наша задача заменить его на 192.168.99.24 – у вас это может быть любые другие цифры, но принцип остается тот же.
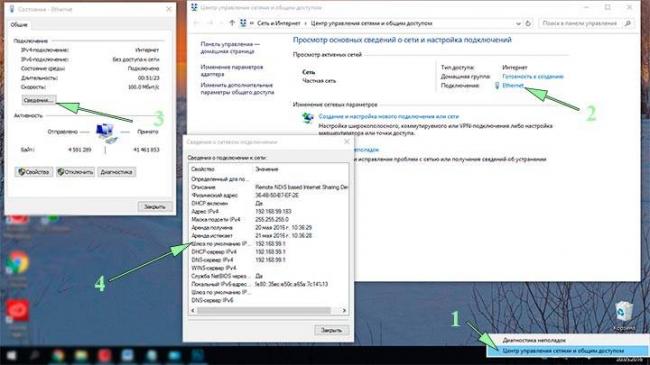
Узнаем IP адрес локальной сети
Поменять IP адрес камеры можно при помощи той же программы, через которую вы его узнавали. У Hikvision, например, она называется SADP, у других камер в комплекте идут собственные программы. После того, IP адрес камеры приведен в соответствие с адресом локальной сети, изображение с нее станет доступным по новому IP адресу, в нашем случае это http://192.168.99.24
.
Смена IP адреса камеры через ее веб интерфейс
Есть и другой способ попасть в веб интерфейс камеры, предполагающий изменение IP адреса локальной сети. К примеру, IP адрес нашей камеры имеет вид 192.168.0.24, а локальной сети компьютера 192.168.99.22, а нам необходимо, чтобы компьютер и камера работали в одной подсети (.99. или .0.). Для этого приведем подсеть локальной сети в соответствие с адресом камеры, к примеру, поменяем его на 192.168.0.22. Чтобы это сделать идем в «Центр управления общим доступом и сетями», далее в строке «Подключения» выбираем пункт «Ethernet» или «По локальной сети». Должно высветиться окошко, как на скриншоте ниже. В этом окне нажимаем на кнопку «Свойства», далее выбираем «Протокол IP версии 4 IPv4» вызываем его свойства, и вручную прописываем IP адрес 192.168.0.22, а в качестве шлюза указываем адрес нашей IP камеры 192.168.0.24. Не забываем сохранить настройки.
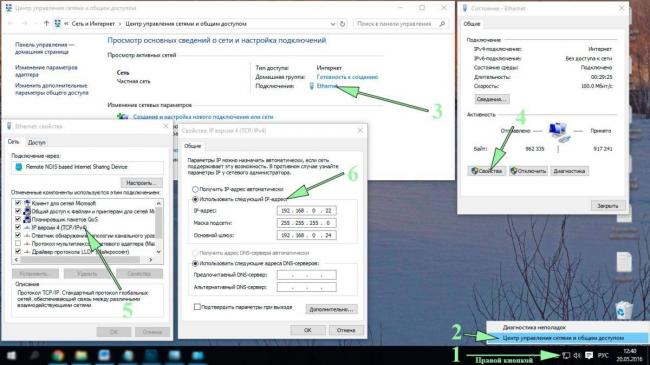
Прописывание IP адреса для доступа к камере. Картинка доступна для увеличения
Теперь через любой браузер заходим в веб интерфейс устройства – вбиваем в поисковой строке адрес камеры 192.168.0.24. Если вы все сделали правильно, должно открыться окошечко для ввода логина и пароля, которые берем из инструкции к камере. Обычно по умолчанию они бывают admin/admin, admin/12345, admin/00000000, и другие легкие комбинации. После ввода данных вам будет доступен просмотр изображения с камеры, а также настройка камеры.
В веб интерфейсе камеры необходимо привести IP адрес камеры в соответствие с адресом локальной сети. Обычно данные настройки находятся на вкладке под названием «Network». К примеру, ваш роутер находится по адресу локальной сети 192.168.99.22, значит, для камеры нам необходимо задать IP примерно следующего вида: 192.168.99.24. Ставим галочку в настройках IP на «Фиксированный IP адрес» — он потребуется нам, чтобы настроить IP камеры для просмотра через интернет, и прописываем данные:
- IP адрес: 192.168.99.24;
- Маска подсети: стандартная 255.255.255.0;
- Шлюз (IP адрес по которому находится наш роутер): 192.168.99.22;
- DNS IP Адрес: 192.168.99.22.
Если вы не хотите просматривать ваши камеры через интернет, то просто поставьте галочку напротив строки Dynamic IP (DCHP).
Теперь необходимо назначить порт вашей камере. По умолчанию открыт порт «80», так что если у вашей камеры нет подобных настроек, необходимо использовать. При наличии данной строчки прописываем значения вручную для каждой камеры. Для первой, к примеру, зададим порт 8081.

Схема подключения IP камер к компьютеру через роутер и создания доступа через интернет
Сохраняем настройки, отсоединяем сетевой кабель камеры от компьютера и вставляем его в свободный порт роутера. После этого все ручные настройки IP адреса, которые мы произвели ранее в локальной сети для соединения с веб интерфейсом камеры, сбрасываем на автоматические – просто ставим отмечаем точками получение IP адреса и DNS адресов автоматически, и подключаем роутер к сетевой карте компьютера. При необходимости входим в веб интерфейс камеры уже через роутер по назначенному ей IP адресу (http://192.168.99.24
), и настраиваем беспроводное соединение по Wi-Fi. Те же самые настройки проделываем для каждой камеры, и не забываем всем остальным устройствам присваивать разные IP адреса и порты, если такое допустимо (на некоторых камерах не предусмотрено ручное задание портов, для них он будет стандартным – «80»). Например, второй камере назначим IP 192.168.99.25, а порт 8082, третьей 192.168.99.26/8083, четвертой 192.168.99.27/8084 и так далее.
Для видеонаблюдения при помощи IP камер через компьютер вам могут потребоваться специальные программы. Они могут идти как в комплекте с оборудованием, так и скачиваться отдельно из интернета. Почитать о них вы можете в нашей статье.
Вместо IP камер некоторых случаях целесообразнее использование обычных веб камер. Например, когда система видеонаблюдения состоит всего лишь из одной камеры.
Организовать видеонаблюдение на даче можно при помощи обычного 3G маршрутизатора и нескольких IP камер. При этом очень важно, чтобы на вашем участке не было перебоев с сигналом сотовой сети. Читайте в статье http://nabludaykin.ru/videonablyudenie-dlya-dachi о том, как реализовать дачное видеонаблюдение данным способом.
Настройка роутера для просмотра IP камер через интернет
После настройки камер наступает очередь роутера:
- Подключаем все настроенные камеры к роутеру через сетевые LAN порты, или по Wi-Fi;
- Подключаем роутер к компьютеру по Wi-Fi или сетевому кабелю;
- Заходим в его веб интерфейс, и приступаем к проброске портов, чтобы роутер при обращении по определенному адресу извне знал, какую камеру из внутренней сети выдавать.
Данные настройки могут находиться в разделах под названиями «Port Forwarding», «Routing», «WAN», во вкладке «Virtual Server» или «Виртуальный сервер». Для начала необходимо галочкой активировать виртуальный сервер. В зависимости от модели роутера можно наткнуться на подобные настройки:
- Имя службы — прописываем вручную, к примеру, «Первая камера»;
- Диапазон портов — порт, который мы назначили в настройках первой камеры (8081);
- Локальный IP-адрес (адрес IP камеры) — например, у нас он 192.168.99.24;
- Локальный порт — 8081, или 80, если в камере отсутствуют настройки порта;
- Протокол: TCP – с этим протоколом работает IP камера;
- Номер протокола: оставляем поле пустым, или пишем любую цифру, например, 1.
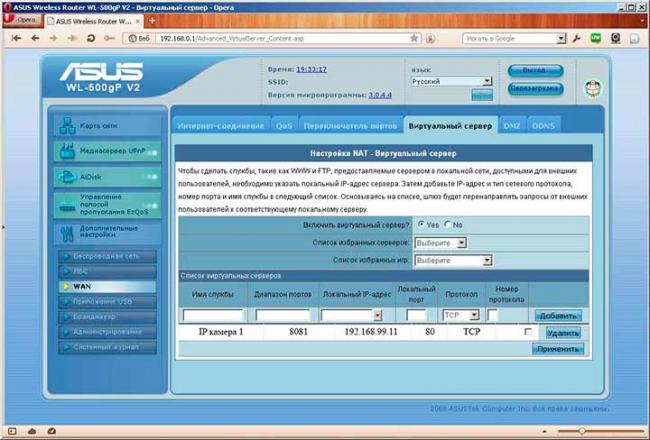
Подключение и настройка IP камеры через роутер
Прописываем по вышеописанному принципу настройки для каждой камеры. Не забываем, что каждая камера должна иметь свой собственный отличный от других IP адрес, и порт, если, конечно, есть такая возможность.
Чтобы к камерам можно было подключиться с любого устройства, имеющего выход в интернет, вам понадобится статический IP адрес. Его вы можете заказать у провайдера за отдельную плату, либо использовать сервис DynDNS. При помощи данного сервиса можно присвоить вашему динамическому IP адресу любое доменное имя, вроде http://ваш_уникальный_домен.
ddns.
ru
. Но в начале необходимо активировать эту функцию в настройках роутера. В некоторых роутерах эти настройки находятся в разделе «WAN» на вкладке «DDNS». Там вы можете указать сервер (DynDNS, ASUS, NO-IP и т. д.), ваше доменное имя 3го уровня, и прочие необходимые настройки. Далее регистрируем доменное имя на сервисе (кстати, в роутерах ASUS есть собственный бесплатный сервис для этих нужд), и прописываем его в настройках роутера.
Проверка работоспособности после настройки IP камер
После настройки IP камер и роутера, проверим их работоспособность. Для этого необходимо открыть браузер и в адресной строке написать IP адрес камеры и ее порт в подобном виде: http://ваш_уникальный_домен.ddns.ru:8081,
либо http://ваш_статический _
IP_адрес:8081.
При заходе на камеру со своего компьютера, находящегося в той же локальной сети, что и камеры с роутером, просто вбивайте в адресную строку ее уникальный IP адрес.
Если вы все настроили правильно, система должна работать, и при прописывании разных портов в адресной строке браузера вы будете наблюдать картинку с соответствующей камеры.
Итак, мы разобрали вопрос о том, как подключить IP камеру к компьютеру и настроить ее для работы в локальной сети, а также организовать доступ к ней через интернет с любого устройства. Помните, что некоторые нюансы на оборудовании разных производителей могут различаться, но основной принцип настройки всегда будет одинаковым.
С этим читают:
Современные IP камеры видеонаблюдения: основные критерии выбора
Доступные программы для видеонаблюдения
Видеонаблюдение на предприятии: цели установки, оборудование и законность
Видеонаблюдение в офисе: юридические аспекты, выбор и установка оборудования
Понравилась статья? Поделись с друзьями в соц сетях!
На фото купольная 2 Мп IP-видеокамера с широкоугольным объективом для помещений PD1-IP2-B2.1 v.9.4.1 — с широкоугольным объективом 2,1 мм, процессором последнего поколения и поддержкой кодеков H.264/H.264+/H.265/H.265+
Что потребуется для подключения?
Начнем как обычно, от простого к сложному. Предлагаю в этот раз рассмотреть нюансы первых шагов запуска IP видеокамеры, а именно — организация питания и подключение IP камеры к компьютеру.
Для подключения нам понадобятся.
- Сама видеокамера
- Источник питания, либо коммутатор с поддержкой стандарта PoE (опционально)
- Отрезок двужильного кабеля требуемой длины и сечения (для подачи питания)
- Штекер питания
- LAN кабель 5й категории (витая пара UTP Cat 5e)
- Разъемы RJ-45
- Сплиттер PoE (опционально)
А также небольшой набор инструмента:
Кримпер (обжимка) для монтажа разъемов RJ-45 на LAN кабель (да, знаю, можно отверткой, можно, но не нужно =)), отвертка необходимого размера для монтажа штекера питания на двужильный кабель и подключение оного к источнику питания, нож для зачистки провода, свободное время, ну и конечно желание, куда же без него.
Будем исходить из того, что видеокамера уже установлена в необходимом месте и нам осталось ее подключить.
Содержание:

Первым делом подготовим кабели для подключения IP камеры к компьютеру. Начнем с питания, так как IP видеокамеры достаточно требовательны к питанию и имеют достаточно большой ток потребления, то желательно не экономить на проводе питания. Как вариант можно взять двужильный шнур ШВВП с сечением 0,75 кв.мм, — он удобен в монтаже, так как достаточно гибкий. Но сразу предупрежу: оболочка боится солнечных лучей, поэтому прокладывать шнур снаружи помещения без дополнительной защиты не рекомендуется. В качестве оной может выступать гофротруба, но только предназначенная для наружной прокладки, в неё же можно упаковать и LAN кабель. Далее производим подключение IP камеры по витой паре.
Берем в руки нож и зачищаем изоляцию с одной из сторон шнура. Затем, так как данный шнур имеет индивидуальный окрас каждого провода, коричневый проводник зажимаем в клемму штекера питания с пометкой «+», а синий в клемму с пометкой «–». Последовательная распиновка кабеля для IP камеры позволит в дальнейшем не ошибиться при подключении источника питания IP камеры и поможет избежать так называемой «переполюсовки», которая может оказаться губительной для видеокамеры. Получилось? Отлично!
Пока отложим шнур в сторону и займемся LAN кабелем, зачистим внешнюю оболочку кабеля UTP 5e с одной стороны на расстояние 2 см. (можно больше, не критично) и расположим, предварительно выпрямив каждый, проводники в следующем порядке слева направо:
- бело-оранжевый
- оранжевый
- бело-зеленый
- синий
- бело-синий
- зеленый
- бело-коричневый
- коричневый

После чего обрезаем проводники до длинны 1 см и вставляем их, не меняя цветовой последовательности, в разъем RJ 45, расположив его контактной группой вверх.

После этого производим обжим кримпером, вторую сторону кабеля пока оставляем как есть.
Далее вставляем разъемы питания и LAN в соответствующие гнезда ранее установленной видеокамеры и производим протяжку проводов до места, где будет установлен коммутатор либо видеорегистратор, ну или персональный компьютер, если было принято решение использовать его в качестве устройства регистрации. После подключения кабеля IP камеры подключаем провод питания к источнику питания соблюдая полярность, это важно!
Обжимаем разъем RJ45 на вторую сторону кабеля UTP согласно вышеприведенной методике и подключаем его к видеорегистратору, либо к персональному компьютеру напрямую, либо используя коммутатор, если видеокамер несколько.
С монтажными работами покончено, вытираем трудовой пот с чела =) и приступаем к настройке.
Подключение IP камеры к компьютеру напрямую или через коммутатор
Первоначально нам необходимо ввести адреса видеокамеры и ПК в одну подсеть и тут возможны два варианта. Вариант первый — компьютер был ранее установлен, он включен в существующую локальную сеть и возможно имеет доступ к сети интернет. И второй вариант — компьютер ранее не имел подключения к локальной сети, и был только что установлен. Начнем подключение IP камеры к компьютеру со второго варианта, так как он наиболее простой. Рассмотрим настройку на примере операционной системы Windows 7 (ну потому, что она есть под рукой =)).
Современный ПК или ноутбук имеют сетевую карту, что позволяет произвести подключение IP камеры к компьютеру напрямую через коммутатор. Первым делом подключаем видеокамеру в LAN интерфейс сетевой карты, либо же к LAN подключаем коммутатор, а видеокамеры к коммутатору, если у нас их используется несколько.
После того как мы это сделали, в правом нижнем углу экрана должен появится значок сетевого подключения.
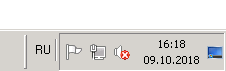
Кликаем на него правой кнопкой мыши и выбираем пункт «Центр управления сетями и общим доступом»
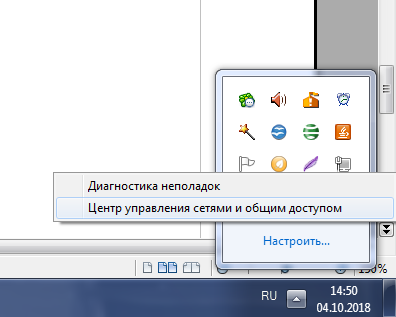
В появившемся окне выбираем «Изменение параметров адаптера».

Далее правой кнопкой жмем значок «Подключение к локальной сети» и выбираем пункт меню «Свойства», вот так.
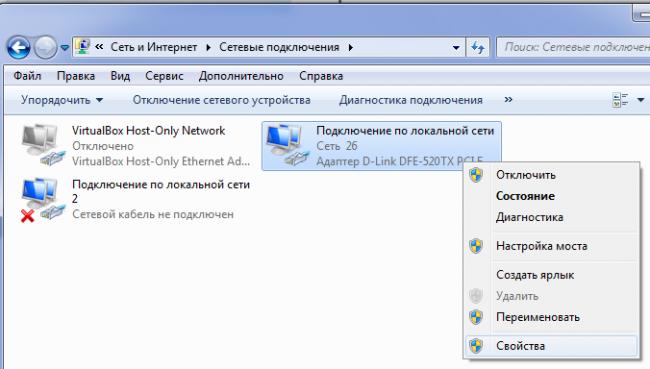
Затем, жмем на «Протокол интернета версии 4 и опять, а что делать, жмем «Свойства».
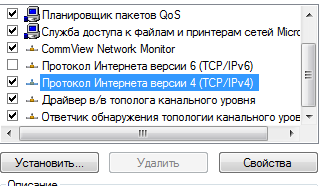
И видим примерно следующую удручающую картину, которая нам намекает, что адрес для данного ПК в общем-то и не назначен и есть вариант получить его автоматически, что нас немного не устраивает, так как выдавать его собственно нечему. Исправим это недоразумение.
Первым делом ставим крыжик напротив «Использовать следующий IP-адрес»
и нам становятся доступны для правки данные поля:
В которые мы, помятуя, что видеокамера имеет адрес по умолчанию 192.168.1.10, то бишь находится в первой подсети (о чем говорит предпоследняя цифра адреса), незамедлительно вписываем следующие значения:
В строку IP-адрес вводим значение 192.168.1.2 (ну потому, что 2й адрес у нас свободен, в принципе последним числом может быть любой незанятый адрес в пределах 1й подсети) получается что-то подобное:
Далее банально кликаем левой кнопкой по полю «Маска подсети» и данное значение получаем (и это не может не радовать на самом деле) автоматически:
Остался пункт «Основной шлюз», но в данный момент у нас к нему интереса нет, за сим можно вписать туда любой адрес, ну скажем 192.168.1.1 и на выходе будем иметь вот такую картину:
Но возможен и первый вариант, когда ПК уже имеет подключение к локальной сети и присвоенный IP-адрес и тогда нам необходимо поступить следующим образом:
Ровно так, как и было описано выше, добираемся до сетевого адаптера и правой кнопкой выбираем пункт «Состояние».
Затем, жмем кнопку «сведения».
И видим следующее: здесь нас интересуют выделенные мной значения, у вас они будут другие, но суть от этого не меняется, переписываем их, ибо лучшая память — это карандаш.
Затем выходим из данного меню вышеописанной процедурой (не буду повторяться), добираемся до вот этого окна, которое мы уже видели.
В нем, с большей вероятностью, будет либо так, как в примере, либо же будет фигурировать какой-то адрес.
Если в нем все пункты доступны для редактирования и в них уже вписаны адреса, то подключение ip камеры видеонаблюдения к компьютеру закончено и дальше можно не читать. Если же все как в примере, то поступаем следующим образом: ставим крыжики напротив «Использовать следующий IP адрес» и «Использовать следующие адреса DNS серверов», и вписываем значения которые мы сохранили на листе бумаги. В качестве альтернативного DNS сервера можно указать четыре восьмерки. Готово.
Далее выполним настройки, которые необходимы в независимости от того, были ли уже введены ранее данные IP адреса, маски подсети и DNS серверов, либо мы сделали это самостоятельно только что.
В этом же окне кликаем по кнопке «дополнительно» и в появившемся окне жмем «добавить».
В открывшимся окошке вводим свободный адрес в пределах первой подсети, например, 192.168.1.3
Маска подсети пропишется автоматически, достаточно кликнуть по данному полю, после чего жмем кнопку «Добавить» и «ОК» на всех предыдущих окнах. Готово.
Данные действия были необходимы для того, чтобы ПК имел возможность работать в двух подсетях одновременно, что необходимо для дальнейшей смены IP адреса видеокамеры и ее добавления в программное обеспечение, которым мы сейчас и займемся.
Пришло время скачать и установить программное обеспечение. Несмотря на то, что оно поставляется в комплекте с оборудованием на компакт диске, я рекомендую скачать его с официального сайта www.polyvision.ru.
Почему?
Во-первых, компакт диск на сегодняшний день уже является анахронизмом и привод компакт дисков присутствует далеко не везде, а во-вторых, имеющаяся на нем версия наверняка морально устарела и почему бы нам не разжиться свежей версией.
Итак, переходим по вышеуказанной ссылке, выбираем пункт ПО, затем Windows.
После чего напротив пункта «CMS» жмем «Подробнее».
Возможно у кого-то появится вопрос, почему именно «CMS», хотя существует и альтернатива в виде «VMS»?
Все просто: Данное ПО появилось на свет первым и почему бы не отдать ему пальму первенства, и вообще, оно мне импонирует строгостью линий и аскетичностью интерфейса, а «VMS» мы рассмотрим как-нибудь потом.
Итак, несмотря, что есть более свежие версии, скачиваем версию от 7.03.16 года, ибо она самодостаточна для Win 7 и не требует установки плагина.
После чего запускаем установку.
Выбираем каталог для размещения ПО (можно оставить по умолчанию)
В дальнейшем все время жмем кнопку «Next» пока не увидим данное окно:
в котором нажимаем «Finish», после чего получаем приглашение выбрать язык интерфейса установленного ПО. Лично я предпочитаю русский, ну а вы на свое усмотрение.
И ожидаемо жмем «ОК». Готово, ПО установлено и более того, запущено. Мы должны увидеть вот такое окошко
В нем все оставляем как есть, единственное можно поставить крыжик напротив «Автовход», чтобы не получать это приглашение в дальнейшем и нажимаем «Вход». Если на ПК запущен стандартный брандмауэр, получаем вот такое предупреждение
Разрешаем доступ и видим следующее
Итак, в правом нижнем углу выбираем пункт меню «Система».
А затем, чуть выше «Устройства».
Далее выбираем пункт «Добавить область».
Произвольно называем ее и вновь жмем «ОК».
После чего кликаем по созданной области и переходим к пункту меню «Добавить устройство».
Где, в свою очередь, жмем «IP поиск» и получаем примерно такой перечень всех подключенных к данному ПК видеокамер и/или видеорегистраторов.
В вашем случае, так как исходим из того что все настраиваем с нуля, будет одно или несколько устройств с адресом 192.168.1.10. Если устройство одно, то кликаем по нему левой кнопкой, после чего данные должны переписаться в нижнюю область окна.
Если же устройств несколько, и они имеют идентичный сетевой адрес, то нам необходимо присвоить каждому устройству любой свободный индивидуальный адрес. Для этого выбираем одно из устройств и нажимаем «Изменить».
После чего присваиваем индивидуальный адрес, допустим 192.168.1.11 для второго устройства, 192.168.1.12 для третьего и т.д. Не забываем нажать кнопку «Изменить» после смены адреса и так поступаем необходимое количество раз, исходя из общего количества подключенных устройств.
После этого получаем список устройств каждое из которых имеет уникальный адрес. Нам достаточно выбрать одно из устройств и нажать кнопку «Добавить устройство», и так поступить для каждого нового устройства.
Затем жмем «ОК» и считаем, что процедура добавления окончена.
Далее в левом столбце дважды кликаем по добавленному устройству для его подключения и перетаскиваем выпавший значок видеокамеры в необходимую область экрана.
После чего в данной области появляется изображение с выбранного устройства. Так поступаем для каждого добавленного устройства.
Основные моменты подключения мы рассмотрели. Мне кажется на данном этапе имеет смысл остановится, чтобы не раздувать формат повествования, дальнейшие настройки мы рассмотрим в следующих циклах.
Ниже приведены шаги, с помощью которых можно подключить IP камеру напрямую к компьютеру или Mac без использования сетевого видеорегистратора NVR или DVR, без роутера и без Wi-Fi.
Для выполнения подключения Вам потребуется:
— Ваша сетевая IP / Wi-Fi / PoE камера
— Блок питания камеры
— Компьютер (ПК или ноутбук)
— Сетевой кабель
Шаг 1.
Подключите блок питания
Подключите блок питания к IP камере. Если у Вас Wi-Fi IP камера, то блок питания должен идти в комплекте. Для PoE камер необходимо приобрести блок питания отдельно. Для этого обратитесь в магазин, где была приобретена PoE камера.
Шаг 2.
С помощью сетевого Ethernet кабеля подключите IP камеру к сетевому интерфейсу Вашего ПК.

Шаг 3.
Выполните на ПК сканирование подключений и найдите IP адрес камеры.
Поиск подключенной камеры должен выполняться с помощью программного обеспечения, идущего в комплекте с камерой.
Далее приведен пример поиска камеры Reolink с помощью ПО Reolink Client.
После запуска ПО на ПК выполняется автоматическое сканирование IP камер локальной сети, после чего выводится список IP адресов подключенных камер.
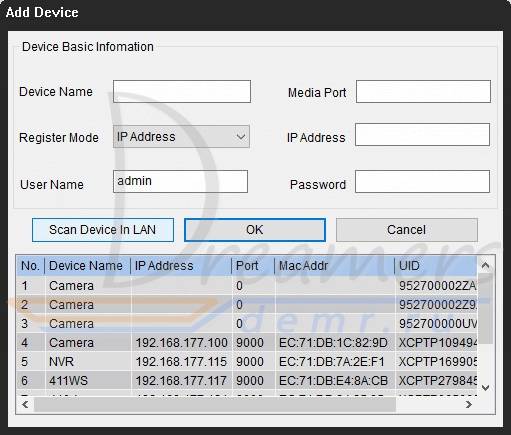
Шаг 4.
Измените префикс IP адреса Вашего компьютера на такой же, как у IP камеры
На предыдущем шаге Вы узнали IP адрес подключенной камеры. В нашем примере камера использует IP адрес 192.168.177.100. Теперь необходимо изменить IP адрес компьютера на 192.168.177.x, где x – адрес компьютера, число от 2 до 254. Например, укажем IP адрес 192.168.177.12.
Комментарий.
IP адрес состоит из двух частей: одна часть принадлежит сети, другая – адресу узла. Это значит, что все узлы локальной сети имеют одинаковый сетевой префикс, но имеют свой уникальной номер.
Для того, чтобы изменить IP адрес компьютера выполните следующее (на примере Windows 10):
1) Нажмите на клавиатуре сочетание клавиш Windows (флажок) + R
2) В открывшемся окошке введите «ncpa.cpl» и нажмите OK, чтобы открыть сетевые подключения
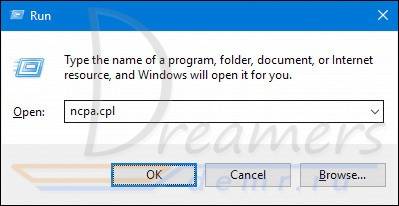
3) Кликните правой кнопкой мыши сетевой адаптер и нажмите «Свойства»

4) Выберите версию интернет протокола и нажмите «Свойства»
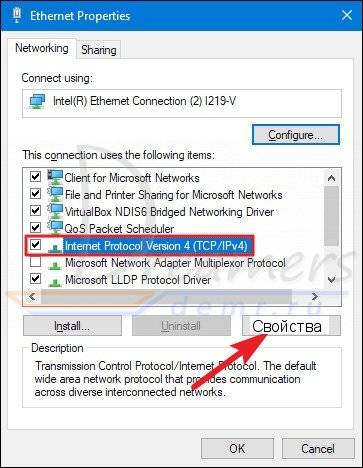
5) Выберите «Использовать следующий IP адрес» и укажите IP адрес 192.168.177.12
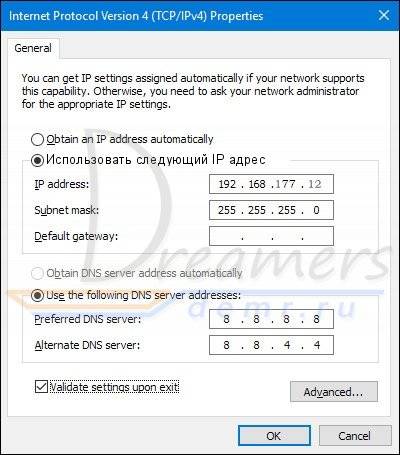
Нажмите OK. Теперь Ваша IP камера подключена напрямую к Вашему компьютеру, и она находится в той же локальной сети, что и Ваш ПК. Сейчас Вы можете просматривать видео с IP камеры с помощью клиентского программного обеспечения, идущего в комплекте с камерой или через веб-интерфейс (если Ваша камера поддерживает такое подключение).
Читайте также
Проводное / Wi-Fi подключение IP камеры к компьютеру с помощью роутера (с интернетом)
Подключение PoE IP камеры к ПК без PoE свитча / инжектора
Подключение PoE IP камеры к ПК с PoE свитчем / инжектором
Как узнать IP адрес камеры
Дата публикации: 14.07.2019
Автор: Дримерс
 Подключение и настройка IP камеры Hikvision. Руководство от А до Я
Подключение и настройка IP камеры Hikvision. Руководство от А до Я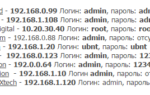 Все способы узнать IP адрес камеры видеонаблюдения – стандартные и не только
Все способы узнать IP адрес камеры видеонаблюдения – стандартные и не только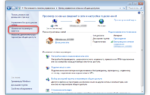 Как подключить ip камеру к роутеру?
Как подключить ip камеру к роутеру?
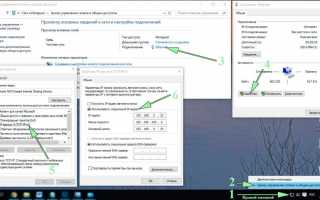

 Установка видеонаблюдения дома — инструкция. Подключение камер и проводов в слаботочном шкафу.
Установка видеонаблюдения дома — инструкция. Подключение камер и проводов в слаботочном шкафу. SADP программа для изменения настроек IP-камер Hikvision, мануал, скачать
SADP программа для изменения настроек IP-камер Hikvision, мануал, скачать Как организовать и настроить видеонаблюдение через интернет своими руками – все способы
Как организовать и настроить видеонаблюдение через интернет своими руками – все способы Как настроить DDNS для видеонаблюдения?
Как настроить DDNS для видеонаблюдения?