Итак у вас есть IP-камера фирмы Hikvision. Вы сделали все монтажные работы и теперь вам нужно запустить вашу систему видеонаблюдения.
- IP адрес — 192.0.0.64
- логин — admin
- пароль — 12345
Однако не все так просто, введя адрес, используемый Hikvision по умолчанию вы получите милое сообщение «Веб-страница недоступна».
Дело в том, что ваш коммутатор работает с другим диапазоном адресов. Но их ни в коем случае менять не нужно. Изменения вносим совсем в другом месте, а именно на компьютере. Заходим в центр управления сетями и общим доступом Windows и выбираем пункт — подключение по локальной сети.
Выбираем кнопку сведения.
На открывшейся вкладке смотрим шлюз по умолчанию.
Из этого окна видим, что компьютер работает в сети — 192.168.0.*. IP адрес, камеры Hikvision, как помним — 192.0.0.64. Теперь нужно изменить IP адрес используемый по умолчанию на 192.168.0.64.
Для этого нужна программа от Hikvision под названием SADP. Скачать можно с официального сайта Hikvision по ссылке.
После запуска программа найдёт имеющиеся в сети IP камеры Hikvision. На рисунке видно, как это происходит.
И теперь в правой колонке следует указать необходимый IP адрес и Gateway, а также перед нажатием кнопки Save в ввести пароль — 12345. Пароль этот можно впоследствии поменять в веб-интерфейсе IP-камеры.
Теперь после ввода нового IP-адреса появится изображение с IP камеры.
Таким образом IP камеры подключаются к компьютеру.
Еще проще подключить IP камеру к видеорегистратору. Ниже мы приводим видео, как это сделать.
Ниже мы приводим более подробную инструкцию по работе с программой SADP.
После запуска программы, SADP автоматически сканирует локальную сеть в поисках вновь подключенных устройств, которые затем отображаются в главном окне программы. Список недавно подключенных устройств, обновляется каждые 15 сек, а список отключенных устройств, обновляется каждые 45 сек. Вы также можете вручную обновить список с помощью кнопки «Refresh» для немедленного обновления информации об имеющихся в сети устройствах. В главном окне программы отображается основная информация о параметрах сети, таких как: тип устройства, IP-адрес, порты, маска, MAC адрес, и т. д. Доступны также дополнительные сведения, такие как версия прошивки, название и серийный номер устройства и информация об активации устройства. Все эти сведения могут быть сохранены после нажатия на кнопку «Save as excel» в файле с расширением .xls. С помощью программы очень просто, вы можете перейти к окну входа в систему. При двойном щелчке на выбранном устройстве, происходит автоматическое перенаправление на страницу входа в систему через веб-браузер.2 При первом подключении регистратора (с версией прошивки выше V3.3.0) или камеры (с версией прошивки выше V5.3.0) к сети, устройства обнаруживаются программой SADP или регистратор как неактивный (Inactive). Это связано с дополнительной безопасностью, внесенными компанией Hikvision для затруднения несанкционированного доступа. Чтобы активировать устройство, необходимо установить новый пароль для пользователя «admin». Это можно сделать с помощью веб-браузера при первом входе в систему, с помощью программы SADP или с помощью регистратора. Чтобы активировать устройство с помощью программы SADP необходимо:
- Выбрать устройство в SADP (вы можете также выбрать несколько устройств для одновременной активации и придания им того же пароля),
- Ввести новый пароль для устройства и подтвердите кнопкой «ОК».
Вид окна программы SADP в котором красным цветом выделена область для ввода нового пароля и активации устройства.
Программа автоматически проверяет и показывает силу введенного пароля. Надежный пароль должен содержать от 8 до 16 символов, среди которых должны быть, по крайней мере, три вида из следующих символов: цифры, строчные буквы, заглавные буквы, специальные символы.
- Выбрать в списке устройство, параметры которого в сети будут изменены (список доступных для изменения сетевых параметров отображается в правой части программы). Если функция DHCP включена, можно изменить только некоторые параметры, такие как: Порт SDK (по умолчанию 8000) и HTTP Порт (по умолчанию 80). Остальные параметры сети (например, IP-адрес, маска, шлюз), назначаются автоматически через DHCP-сервер. В случае использования адресации IPv6, она должна поддерживаться устройством. Так же, как в случае функции DHCP, который должен поддерживаться как устройством, так и маршрутизатором в сети к которой они подключены.
- Если DHCP не работает, возможно ручное изменение всех доступных параметров сети (например, IP-адрес, маска, шлюз, и т. д.),
- Чтобы все настройки были сохранены, необходимо ввести пароль для доступа к камере и подтвердите его кнопкой Save.
Вид окна программы SADP. Красным цветом выделена область настройки сетевых параметров для выбранного устройства, при выключенной функции DHCP.Существует также возможность изменения сетевых параметров нескольких устройств одновременно. Для этого необходимо:
- Нажмите на одно устройство и перетащите с помощью мыши для выделения последовательных параметров, которые будут доступны для редактирования в правой части окна настройки необходимо ввести начальный IP-адрес (например, если будут выбраны три устройства и начальный адрес будет 192.168.1.64, устройства последовательно будут выдаваться адреса 192.168.1.65, 192.168.1.66)
- Вы также можете выбрать функцию «Enable DHCP in Batch» для автоматического присвоения выделенным устройствам таких сетевых параметров, как IP-адрес, маска, шлюз,
- Для сохранения всех настроек необходимо ввести пароль доступа для устройств и подтвердите его кнопкой «Save».
Вид окна программы SADP. Красным цветом выделена область, в которой при активных опциях есть возможность присвоения сетевых параметров для группы устройств.
- выбрать устройство,
- скопировать из программы SADP с закладки «Start Time» дата и время » и с закладки «Device Serial NO: серийный номер устройства
- Отправить информацию в службу технической поддержки deltavideo.info@gmail.com
- В течение 1-2 рабочих дней, вам будет выслан код разблокировки,
- Выбрать устройство, которое мы хотим разблокировать,
- Полученный защитный код необходимо вставить в окно «Security Code» и подтвердить кнопкой ОК,
- Пароль доступа к устройству будет сброшен к заводским настройкам (логин: admin, пароль: 12345)
В окне программы SADP. Красным цветом выделена область, в которой необходимо ввести полученный код для восстановления заводских настроек. Необходимо выбрать в главном окне программы SADP устройство, пароль которого хотим восстановить. Если окно настройки будет выглядеть так, как показано на следующем рисунке, следует выполнить следующие шаги:
- Выбрать устройство,
- Во вкладке рядом с кнопкой Export, следует указать место, в котором будет сохранен файл, позволяющий восстановить пароль (следует выбрать папку в которой будет расположен экспортированный файл с именем DeviceKey.xml)
- Нажмите кнопку «Export»
- Затем файл необходимо отправить в службу технической поддержки deltavideo.info@gmail.com. В течение 1-2 рабочих дня будет выслан файл разблокировки пароля,
- Выбрать устройство, которое мы хотим разблокировать
- Чтобы разблокировать устройство, необходимо рядом с кнопкой Импорта указать файл разблокировки пароля, а затем нажмите кнопку Импорт,
- Пароль для устройства будет сброшен до заводских настроек.
В окне программы SADP. Красным цветом выделена область, экспорта и импорта файлов, позволяющих сбросить пароль к заводским настройкам.Пароль для учетной записи администратора будет восстановлен до заводских настроек. В случае первого способа, описанного выше, по умолчанию: 12345, в случае второго способа необходимо установить новый пароль при активации камеры или регистратора (без пароля по умолчанию). При первом входе в систему необходимо установить или изменить пароль для предотвращения несанкционированных доступа третьих лиц. Мы настоятельно рекомендуем вам использовать надежный пароль для повышения безопасности. Надежный пароль должен содержать от 8 до 16 символов, среди которых должны быть, по крайней мере, три вида из следующих символов: цифры, строчные буквы, прописные буквы, специальные символы.
5. Сброс и присвоение нового пароля администратора.
Есть возможность создания нового пароля администратора в случае его утраты. Для этого необходимо во вкладке «Reset password»:
- Выбрать устройство,
- Ввести и подтвердить новый пароль ( рекомендуем создать надежный пароль),
- Во вкладке рядом с кнопкой Export, следует указать место, в котором будет сохранен файл, позволяющий восстановить пароль (следует отметить только расположение папки в которую будет экспортирован файл с именем DeviceKey.xml)
- Нажмите кнопку «Export»,
- Затем эти данные необходимо представить в отдел технической поддержки deltavideo.info@gmail.com. Ответ придет. В течении 1-2 рабочих дня
- Выбрать устройство, которое мы хотим разблокировать
- Чтобы разблокировать устройство, необходимо рядом с кнопкой Импорта указать файл разблокировки пароля, а затем нажмите кнопку Импорт,
- Пароль для устройства будет изменен на такой, который был введен.
Многие обладатели покупатели, перед тем как приобрести систему видеонаблюдения хотят убедиться, что они смогут легко подключить и настроить оборудование.
Иногда самостоятельное подключение IP-камеры Dahua может вызвать затруднение. А руководство, которое идет в комплекте часть бывает бесполезно, так как описывает все слишком сложно.
Как подключить ip-камеру dahua?
- Перед тем как начать установку программного обеспечения необходимо подключить камеру к роутеру и источнику тока. Это выполняется с помощью LAN-кабеля. Он поможет все правильно настроить.
- Дальше можно приступать к установке ПО. Обычно к оборудованию прилагается диск со всем необходимом, но если его нет, то нужно скачать Config Tool. Эта программа необходима, чтобы узнать IP-адрес прибора.
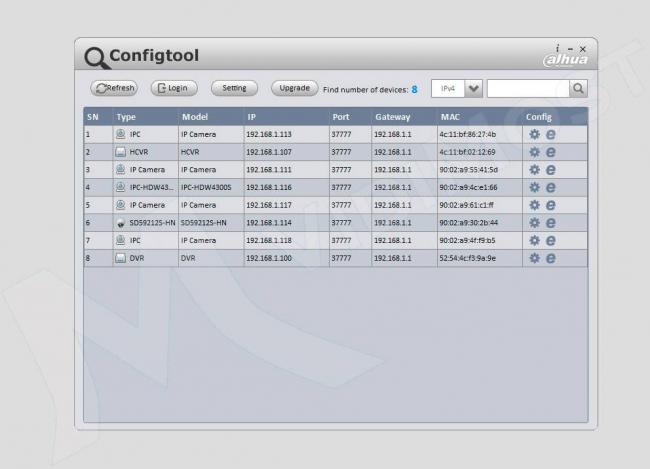
- Определяем устройства, подключённые к сети. На этой стадии можно изменить IP-адреса камер.
- Теперь необходимо открыть браузер и адресную строку вписать IP адрес камеры и нажать кнопку ввода. Перед вами появятся поля для ввода логина и пароля. В обе строки вписываем admin. Если камера устанавливается впервые, то программа будет запрашивать установку плагина для того, чтобы просмотр видео-потоков стал возможным.
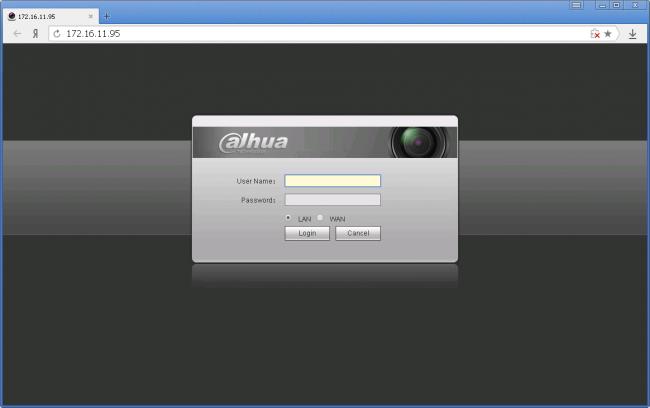
- Далее в появившемся поле открываем «Настройки» — IP-камера. Все дальнейшие настройки режимов, установка необходимых параметров, подключение IPС будут происходить через эту утилиту. Например, для того чтобы установить основной или дополнительный режим потоков, нужно зайти во вкладку видео, а с помощью вкладки путь можно указать место хранения информации.
- Если нужно сменить IP адрес, то нажимаем на строку «Сеть», она находится в левой части экрана. Открываем вкладку TCP/IP и вписываем новый адрес устройства. После этого нужно сохранить новые данные. Если вам нужно получать изображение с камеры на смартфон, то там же нужно открыть вкладку «Easy4ip» и отметить «Вкл.», тогда видео можно будет просматривать через приложение. В конце настройки нужно сохранить все изменения.
- Если у камеры есть встроенный WiFi модуль, то во вкладке «Сеть» нужно выбрать «WiFi». В этом случае при активации камеры нужно будет выбрать беспроводное соединение. Для этого выберете домашнюю сеть. После вводите пароль от роутера и подключаете устройство. После того как камера соединится, в ее статусе будет написано «Подключено». После этого кабель уже не нужен, его можно отсоединить.
- Запомните! После выполнения вышеперечисленных пунктов необходимо перезапустить Config Tool, заново вписать IP адрес камеры в адресной строке браузера и войти. После этого можно продолжить настройку оборудования.
После того как беспроводное соединение настроено, нужно правильно выставить настройки места хранения и качества видео. Для этого нужно сделать следующее:
- Во вкладке «Запись и хранение» нужно выставить удобный вам режим. Он может быть основным, когда наблюдение с камер происходит постоянно или запись поданным датчика движения и тревоги.
- Чтобы выбрать точное место хранения файлов нажимаем «Хранение архива», а затем «Хранение». Данные могут находиться на SD-карте, FTP, NAS.
- Также при подключении IP-камеры нужно не забыть выставить правильную дату и время. Чтобы это сделать открываем вкладку «Система» в ней нажимаем на «Базовые настройки» там выбираем «Дата/время» и устанавливаем. Тут же можно добавить других пользователей, установить для них права на просмотр изображений с камеры и на доступ к видеозаписям в архиве.
После того как вы выполнили все приведенные выше несложные инструкции IP-камеру можно использовать. Она абсолютно готова к работе. Не смотря на кажущуюся простоту в настройке, многие специалисты советуют доверить это дело профессионалам, если вы не уверены в своей компетенции. Он сможет грамотно настроить оборудование и задействует все возможности камеры, чтобы работа устройства была максимально полезна и эффективна.
Камера dahua ip по умолчанию
 Для того чтобы просматривать изображение с камеры необходимо знать ее IP. Для того, чтобы его узнать, можно воспользоваться несколькими способами.
Для того чтобы просматривать изображение с камеры необходимо знать ее IP. Для того, чтобы его узнать, можно воспользоваться несколькими способами.
Для начала стоит посмотреть в инструкции. Там обычно пишут, какой стандартный IP адрес присвоен камере. Если устройство уже использовали, то есть вероятность, что ее IP изменили. Тогда необходимо сбросить настройки до стандартных. Для того чтобы это сделать нужно войти в настройки и воспользоваться кнопкой «Reset».
IP камеры Dahua − 192.168.1.108
Логин: admin
пароль: admin
Во-вторых, вместе с оборудованием должно идти программное обеспечение, с помощью которого камера подключается к сети, и производятся необходимые настройки. С помощью него же можно изменить IP адрес устройства.
Еще чтобы узнать IP-адрес устройства воспользоваться сканером IP адресов. Этой простой программой можно воспользоваться не только для камер, но и для других устройств. Для этого нужно в ней указать охват адресов, которые необходимо просканировать. После этого появится список просканированных адресов и те из них, которые доступны будут помечены. Если вам неизвестен IP адрес устройства, то пишите интервал от 192.168.0.0 до 192.168.255.255, при этом программе может потребоваться достаточно много времени, чтобы провести сканирование.
Настройка для удаленного просмотра с мобильного устройства на Android
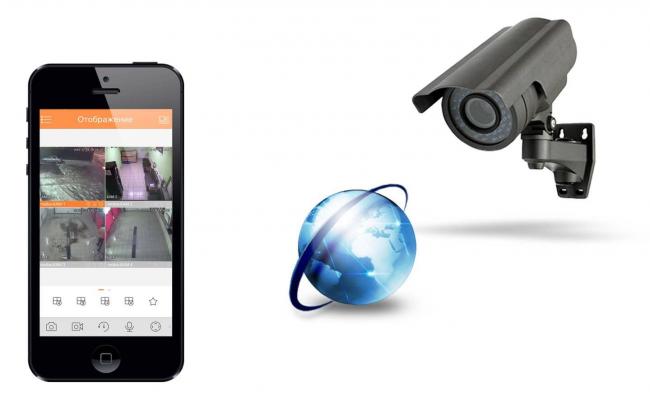 Чтобы следить за видео-потоками с помощью своего смартфона, нужно установить программное обеспечение на свое устройство. Существует много программ предназначенных для этих целей, например, gDMSS Lite.
Чтобы следить за видео-потоками с помощью своего смартфона, нужно установить программное обеспечение на свое устройство. Существует много программ предназначенных для этих целей, например, gDMSS Lite.
Запускаем приложение на смартфоне и добавляем новое устройство. Для этого входим в «Устройства» и, после этого нажимаем P2P и вводим любое имя для устройства. После этого в строку «SN» нужно вписать серийный номер устройства, а в строках «Пользователь» и «Пароль» вводим стандартные пароль и логин «admin». Когда закончили заполнять нужно, нажать на кнопку «Отображение», которая находится внизу. После этого камера должна появиться на смартфоне.
Настройка IP-камеры Dahua для удаленного просмотра через интернет
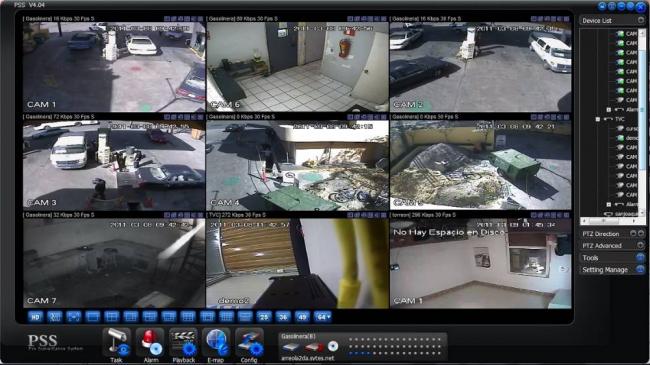 IP-камеры, подключенные к интернету, позволяют получать доступ к изображению и проводить наблюдения где бы вы не находились. Для этого нужно иметь внешний статичный IP. Чтобы узнать сетевой IP-адрес можно воспользоваться услугами других сервисов. Провайдер предоставит пользователю статический адрес при условии, что IP-адрес, указанный в свойствах локального подключения и адрес, который можно увидеть на сайте одинаковые. Если все совпадает, что проблем с доступом к видеопотокам через интернет быть недолжно.
IP-камеры, подключенные к интернету, позволяют получать доступ к изображению и проводить наблюдения где бы вы не находились. Для этого нужно иметь внешний статичный IP. Чтобы узнать сетевой IP-адрес можно воспользоваться услугами других сервисов. Провайдер предоставит пользователю статический адрес при условии, что IP-адрес, указанный в свойствах локального подключения и адрес, который можно увидеть на сайте одинаковые. Если все совпадает, что проблем с доступом к видеопотокам через интернет быть недолжно.
Если вдруг IP-адреса различаются при подключении к интернету, то адрес является динамическим. Тогда, если невозможно подключить услугу статического IP адреса, придется прибегнуть к помощи сторонних сервисов, таким как DynDNS.
В принципе настройка ip-камер для удаленного просмотра с помощью интернета ничем принципиально не отличается от настройки для локальных сетей. Если приходится пользоваться специальными сервисами для работы с устройством, то нужно на них зарегистрироваться и, возможно внести какую-то плату, также может потребоваться дополнительная настройка. Например, на DynDNS нужно поменять IP на тот, который вам присвоил сервис. Также для решения проблем с динамическими IP-адресами можно воспользоваться облачными сервисами.
Смотрим видео настройка ip-камеры dahua.
Другие статьи:
Ip-камера – это устройство, передающие видеоизображение используя IP-протокол.
С целью передачи данных видеокамера использует подключение LAN/WAN. LAN — это локальная сеть, WAN сеть интернет. Для передачи изображения другому устройству, требуется ip-адрес, который присваивается сетевому устройству под названием ip-камера. В статье разберем основные способы определение адреса.
Определяем айпи адрес камеры видеонаблюдения
IP камеры, определить просто, с помощью инструкции. В каждой инструкции есть информация: IP-address; маска подсети; шлюз. Что делать если документации нет? Здесь все просто, заходим на сайт производителя и качаем ее себе на компьютер. На сайте спросят, модель устройства . Эту информацию можно посмотреть на самом устройстве. Еще есть один вариант узнать IP — посмотреть в интернете «ip-адрес по умолчанию».
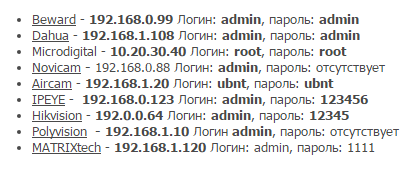
Определяем айпи с помощью программ
С Ip-камерой, практически всегда идет программа, которая может быстро найти ее в сети. Если такой программы не было, ее можно скачать на веб-сайте производителя устройства.
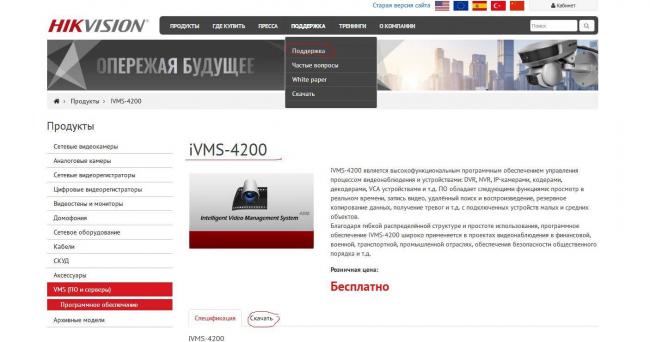 Пример интерфейса iVMS-4200 смотреть ниже. ПО легче использовать для видеонаблюдения. В iVMS-4200 можно записывать видео, смотреть в реальном времени, делать бэкапы, сброс настроек и другие параметры.
Пример интерфейса iVMS-4200 смотреть ниже. ПО легче использовать для видеонаблюдения. В iVMS-4200 можно записывать видео, смотреть в реальном времени, делать бэкапы, сброс настроек и другие параметры.
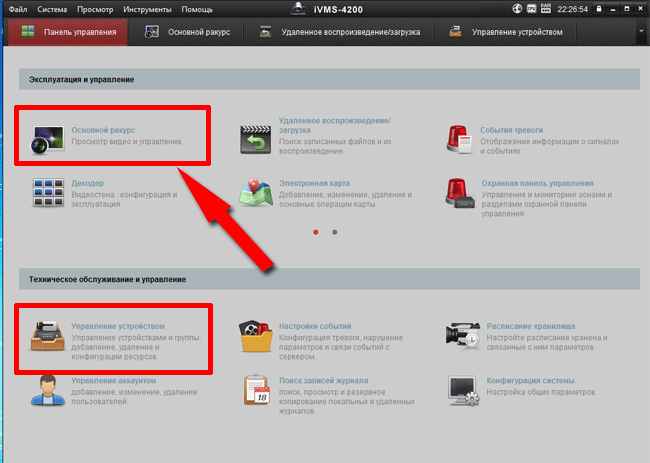
В iVMS-4200, чтобы узнать ip-address нужно перейти на вкладку «Расписание хранилища». Слева будет список камер и ip-адрес.
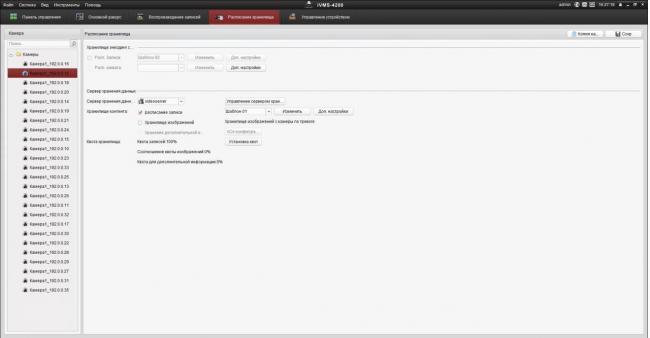
Бывает так, что у видеокамеры нет официального ПО, лучше использовать для поиска ip-камер в сети универсальные программы, которые обычно называются «сканеры». Пример такого сканера Angy IP Scanner, который дает возможность узнать IP в сети LAN. ПО работает под windows, linux, mac.
 ПО не нужно устанавливать, при первом запуске она покажет краткую информацию на английском языке, потому что на русском интерфейса нет. В главном меню следует указать диапазон адресов, которые можно посмотреть в инструкции. Если вы не хотите искать этот диапазон, можете ввести универсальные 192.168.0.0 — 192.168.255.255.
ПО не нужно устанавливать, при первом запуске она покажет краткую информацию на английском языке, потому что на русском интерфейса нет. В главном меню следует указать диапазон адресов, которые можно посмотреть в инструкции. Если вы не хотите искать этот диапазон, можете ввести универсальные 192.168.0.0 — 192.168.255.255.
Определяем ip-address с помощью командной строки
Существует способ, при котором определить IP можно через cmd( командную строку windows). Не требуется запускать сканеры.
-
- Подсоедините камеру к компьютеру через сетевой кабель (rj45).
- Подсоедините питание камеры.
- Запустите cmd. (Пуск выполнить).
- Введите команду “ipconfig” нажмите enter, есть и другая утилита arp –a.
На выходе, получите список ip-адресов, которые подключены к компьютеру.
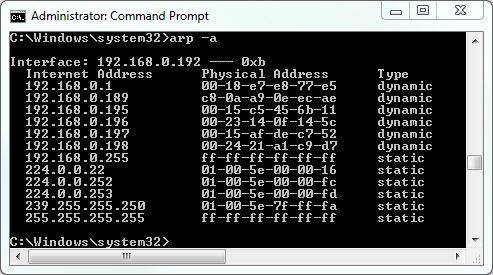
Рекомендации по подключению
Другие статьи:
 Линия — программа для видеонаблюдения на мобильных устройствах. Мануал. Скачать
Линия — программа для видеонаблюдения на мобильных устройствах. Мануал. Скачать Подключение и настройка IP камеры Hikvision. Руководство от А до Я
Подключение и настройка IP камеры Hikvision. Руководство от А до Я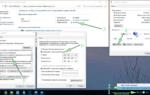 Подключение IP камеры к компьютеру: простая схема действий
Подключение IP камеры к компьютеру: простая схема действий


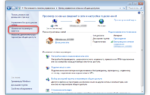 Как подключить ip камеру к роутеру?
Как подключить ip камеру к роутеру?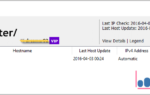 Программа для просмотра камер видеонаблюдения через интернет. Опа, все те же лица
Программа для просмотра камер видеонаблюдения через интернет. Опа, все те же лица Online Project CCTV — программа для проектирования систем видеонаблюдения. Инструкция. Скачать
Online Project CCTV — программа для проектирования систем видеонаблюдения. Инструкция. Скачать Как настроить DDNS для видеонаблюдения?
Как настроить DDNS для видеонаблюдения?