
Вам понадобится
- – компьютер с выходом в интернет;
- – программа Any Video Converter.
Инструкция
1
Установите на ваш компьютер необходимые кодеки. Обычно к камерам наблюдения
прилагаются оригинальные кодирующие программы, разработанные специально для конкретной системы наблюдения
. Такие кодеки (если они по какой-то причине не входят в комплект) можно попробовать найти в интернете, ориентируясь на компанию-производителя.
2
Воспроизводите видео в рекомендуемом системой плеере. Если проигрыватель, установленный на вашем компьютере по какой-то причине не читает видео, скачайте другой. Посмотрите, в каком формате сохранено видео, подбирайте проигрыватель, который воспроизводит данный формат.
3
Попробуйте найти некоторые из указанных ниже проигрывателей. Они являются наиболее распространенными и воспроизводят большинство популярных форматов видео. Вот некоторые из них: Windows Media Classic, K-lite, KMPlayer, VLC. Видео в системах наблюдения
чаще всего используется в формате Mpeg4 или umv.
4
Если вам не удается открыть файл в исходном формате, найдите возможность перекодировать видео в подходящий вам формат. Сделать это можно с помощью специальных программ (Any Video Converter, ProCoder, Adobe Encoder, VirtualDub). Ищите информацию о перекодировании видео на специализированных форумах и сайтах в интернете.
5
Воспользуйтесь для перекодирования программой Any Video Converter. Для этого откройте видео в программе (Файл-импорт-видео). В открывшемся окне укажите формат, в который вы собираетесь перевести исходный файл. Укажите папку на своем компьютере, куда полученный файл должен быть сохранен. Запустите перекодирование.
Современные технологии открывают для пользователей множество полезных функций. Одной из них является возможность подключиться к видеокамере через интернет и смотреть запись в любой точке мира. Получить доступ к видео можно с любого устройства, которое умеет подключаться к Wi-Fi сети.
Необходимое оборудование для организации наблюдения с удаленным доступом
Организация видеонаблюдения с возможностью просмотра видео удаленно не является сложной задачей, и с ней может справиться пользователь, который имеет минимальный набор знаний в работе с ПК и сопутствующим оборудованием. Для создания такой сети требуется определенное оборудование.
- Цифровой видеорегистратор
. Его задача — получать записи с камер, при необходимости обрабатывать сигнал (если устройство записи аналоговое) и записывать его на носитель информации, например, жесткий диск. Для получения доступа к видео через интернет регистратор должен обладать сетевым интерфейсом. Он бывает программным или серверным. В первом случае на ПК придется устанавливать специальный софт, который обычно поставляется в комплекте с самим регистратором на диске. Для того чтобы просмотреть видео с регистратора с серверным интерфейсом, достаточно зайти в браузер и перейти на определенную страничку. Многие производители подобного оборудования предоставляют пользователю возможность скачать с сайта расширение для браузера, которое упрощает задачу. - Локальная сеть
. Она необходима для того, чтобы соединить камеру, роутер и видеорегистратор. Локальная сеть может быть организована беспроводным путем и посредством проводов. - Маршрутизатор (роутер)
. Служит для создания локальной сети, если она организовывается через Wi-Fi, а также соединяет существующую систему с внешним каналом, то есть интернетом. - IP- камера.
- Программное обеспечение
, чтобы посмотреть видеокамеру с планшета (смартфона).

Важно! Помимо оборудования понадобится получить статический IP-адрес. Обычно провайдеры предоставляют его за отдельную плату. Второй способ — использование облачного хранилища для просмотра видео.
Подключение одной видеокамеры
Очевидно, что самый простой способ создать видеонаблюдение с просмотром через интернет подразумевает подключение одного устройства записи. Порядок действий простой.
- IP-камера подключается к ПК, и в браузере набирается ее IP-адрес. Узнать его можно из инструкции, иногда он прописывает на наклеенной этикетке устройства. Подробнее это будет рассмотрено ниже.
- После ввода адреса в браузере открывается сетевой интерфейс настроек камеры. В нем нужно выбрать автоматическое получение IP-адреса или вручную прописать свой статический IP-адрес
(можно узнать в интернете по запросу «узнать свой IP адрес»). Здесь также следует прописать логин и пароль для доступа к видео удаленным способом. - Далее следует указать порт, через который камера выходит в интернет. Обычно он имеет значение 80.
- После указания нужного адреса камера отключается от ПК и подключается к сети интернет.
- Просмотр видео доступен в браузере с любого устройства. Для этого достаточно в строке поиска вбить адрес IP, и через двоеточие указать порт.
Организация сети с роутером
Для создания системы с несколькими камерами потребуется воспользоваться роутером: он создает собственную подсеть с доступом ко всем устройствам
. Принцип настройки схож с описанным выше. По аналогии следует войти в настройки роутера и каждой камере присвоить свой порт. Чаще всего это можно осуществить в меню Routing
. Этот пункт позволяет переводить внешние запросы на разные IP-адреса системы, то есть в случае с видеонаблюдением на камеры.
Итак, принцип работы будет следующий. Для каждого устройства выделяется свой внешний порт и собственный IP-адрес, который уже присвоен производителем. Например, внешний порт первой видеокамеры имеет значение 8080, и на него завязан конкретный IP. Вторая – порт 8081 и свой IP. И так для каждой камеры в сети.
После того как настройка роутера проведена, необходимо настроить каждую камеру
. Настройка описана выше, но есть незначительное отличие: IP-адрес присваивается не общий (через него пользователь сможет подключиться ко всей системе), а для каждой камеры ее собственный. После настройки следует подключить каждую IP-видеокамеру к роутеру. Увидеть запись можно по запросу в браузере «статический IP-адрес: внешний порт конкретной камеры». Подключение системы с видеорегистратором осуществляется полностью аналогично. Никаких отличий по настройке здесь нет.
Важно! Многие пользователи при правильной настройке системы не могут просмотреть видео удаленно. Проблема в том, что часто они пытаются подключиться к камерам из той же сети, в которой зарегистрирована вся система видеонаблюдения. То есть с одного IP-адреса выполняется запрос на подключение к нему же. Очевидно, что это не логично, и устройство само к себе подключиться не сможет. Смотреть видео можно только с других IP-адресов.
Например, чтобы подключить систему к планшету, нужно отключить на нем Wi-Fi и включить мобильную сеть. Второй вариант — планшет нужно подключить к другой сети, которая не связана с организацией видеонаблюдения.

Подключение Wi-Fi камеры
Подключение IP-камеры c Wi-Fi роутером в целом осуществляется по такой же схеме, но для просмотра видео потребуется наличие специальной программы для просмотра видеокамер наблюдения через интернет
. Чаще всего это фирменный софт производителя самой камеры. Программа скачивается из интернета и устанавливается на смартфон. Подключение камеры к телефону осуществляется именно через эту программу.
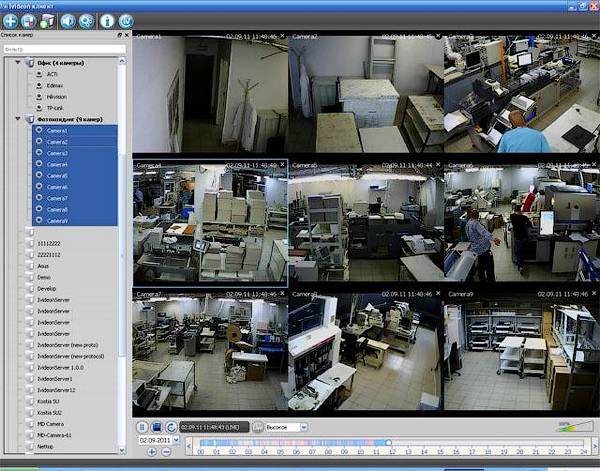
Совет! Wi-Fi видеокамеру гораздо удобнее использовать там, где нет возможности протягивать провода. Вполне логично установить такую камеру в подъезде или на даче, а после подключаться к ним с планшета, смартфона или ноутбука.
Как узнать точный IP-адрес видеокамеры
IP-адрес необходим для подключения камеры к сети интернет. Узнать его можно из инструкции, на коробке устройства, иногда с наклейки, которая находится на самой камере. Часто данный адрес не совсем точный, так как он был прописан для семейства видеокамер (модельного ряда), но не для конкретного устройства. В таком случае потребуется воспользоваться специальным софтом для определения IP камеры. Одним из самых простых способов узнать IP видеокамеры является использование фирменной утилиты, которая поставляется в комплекте с камерой.
Если диска нет, то можно скачать популярное приложение Angry Ip Scanner
. С его помощью можно узнать адрес любого устройства подключенного к данной локальной сети. Еще один способ – командная строка
. В ней нужно набрать команду «arp-a» или «ipconfig». Отобразятся все подключенные устройства.

Совет! Если определить, какой адрес принадлежит камере, не удается, то следует осуществить эту операцию с отключенной камерой, а потом с подключенной. Тот адрес, который появится во втором случае, и будет принадлежать камере.
Программы для просмотра видеонаблюдения со смартфона или планшета
Для просмотра видео со смартфона или планшета специально настраивать устройство не требуется. Выше был описан способ просмотра в веб-браузере, но гораздо удобнее скачать специальное приложение для этих целей. В настоящее время существует очень много утилит для описанных выше задач, но наиболее популярными являются 3 приложения.
- TinyCam Monitor Pro
поддерживает до 16 камер одновременно. Умеет работать с камерами от разных брендов. Есть несколько мультиэкранов. Настройки можно переносить с одного устройства на другое. Можно прямо из программы записывать данные на какой-либо носитель. Есть возможность цифрового увеличения изображения. - IP Cam Viewer
позволяет работать сразу с несколькими камерами, объединять их в группы, записывать видео на носитель. Есть функция масштабирования изображения. Можно установить виджет приложения для быстрого доступа и получения актуальной информации. Поддерживает около 700 моделей. - Exacq Mobile
. Работает на Android и iOS, поддерживает одновременно 48 камер, удобная навигация в приложении, функция масштабирования.
Интересной особенностью данных приложений является то, что они могут работать с любыми IP-камерами по всему миру.
Можно подключить не только камеры установленные дома, но и в других местах. Если камера без логина и пароля, то достаточно просто ввести ее IP-адрес в настройках приложения. С помощью подобных приложений можно подключиться к видеокамере подъезда, двора, стоянки. Достаточно лишь узнать у тех, кто устанавливал камеры, ее IP-адрес, логин и пароль.
Видеонаблюдение через облачные сервисы
Технология облачного видеонаблюдения отличается тем, что видео отправляется напрямую в сетевое хранилище, и оттуда его можно просмотреть
. Для работы необходим регистратор или камера с поддержкой технологии P2P. А вот статичный IP-адрес не потребуется. Чтобы настроить устройство, достаточно зайти в его меню и отметить галочкой пункт «Облако» или «P2P». Запись начинает осуществляться в облачное хранилище.
Существуют платные и бесплатные сервисы, которые предлагают место для хранения видео. Одним из них является условно-бесплатный Ivideon
: подключение до 15 камер осуществляется бесплатно. Достаточно пройти простую регистрацию, и можно пользоваться услугами. Для того чтобы просмотреть видео, необходимо зайти удаленно на сайт и ввести на сайте в форму логин и пароль.
Важно! Минусом такого способа организации видеонаблюдения является ограничение по скорости, что может сказываться на битрейте видеопотока (видео может подтормаживать).
В продолжение темы:
Подписывайтесь, и в вашей ленте ВК будет все самое интересное о технике:

Рейтинги
Обзор лучших видеокамер 2018 года
Рейтинг лучших видеокамер 2018 года. В топ-10 вошли профессиональные и любительские модели для путешествий, для организации видеонаблюдения дома.
Расчет потребления
электроэнергии техникой
Рассчитать
Калькулятор расчета
мощности обогревателя
Рассчитать
Калькулятор расчета
мощности кондиционера
Рассчитать
Комментариев: 1
Показать больше
—>
x

15.09.2019
Как выбрать рацию для дальнобойщика
Прочая цифровая

14.09.2019
Установка и подключение автомагнитолы своими руками
Прочая цифровая

10.09.2019
Как правильно усилить радиосигнал в автомагнитоле
Прочая цифровая
Извините. Данных пока нет.
Ваше мнение
Загрузка …
Обзоры техникиКалькулятор
расчета
электроэнергии
Рассчитать
Новости техники

05.09.2019
Новый умный браслет поможет людям с аутизмом избавиться от приступов

04.09.2019
Теперь опознать человека можно по силуэту

03.09.2019
Теперь даже сильно испорченную фотографию можно будет восстановить
—>
 Здравствуйте, мои дорогие читатели! Вот и наступил вечер выходного дня, а это значит, что завтра вставать рано не нужно. Поэтому можно не поспать, чтобы выложить на блог несколько новых публикаций. И сейчас автор продолжит рассказ о том, как маленькая программа для просмотра камер видеонаблюдения через интернет
Здравствуйте, мои дорогие читатели! Вот и наступил вечер выходного дня, а это значит, что завтра вставать рано не нужно. Поэтому можно не поспать, чтобы выложить на блог несколько новых публикаций. И сейчас автор продолжит рассказ о том, как маленькая программа для просмотра камер видеонаблюдения через интернет
, может вам здорово облегчить жизнь. Тем более что программка эта нам уже знакома.
Содержание статьи:
По поводу облегчения жизни, автор имел в виду комментарий одного из читателей блога, который высказал вслух вот такое интересное предложение:  Так что надо срочно выручать товарища, а то мало ли чего жена может натворить. А человек не спит ночами, волнуется и постоянно думает об этом. ? Итак, если помните, то в прошлой статье мы уже разбирались с приложением WebcamXP
Так что надо срочно выручать товарища, а то мало ли чего жена может натворить. А человек не спит ночами, волнуется и постоянно думает об этом. ? Итак, если помните, то в прошлой статье мы уже разбирались с приложением WebcamXP
довольно подробно. Но там мы детально обсуждали схему локального просмотра изображения с веб-камеры. А сегодня все поменялось и нам стал нужен именно удаленный доступ к нашей системе. И вот оно решение, как всегда простое и понятное для простого обывателя. Так что давайте быстрее переходить к подробностям. Из недавних постов на блоге, вы уже знаете, что для того, чтобы извне «достучаться» до локальной системы видеонаблюдения, обязательно нужны следующие составляющие:
- Постоянный внешний IP-адрес. Если же такового нет, значит используется динамическое доменное имя (DynDNS);
- Необходимо открыть порт на вашем домашнем модеме.
Конечно, если у вас имеется постоянный «айпишник», то никаких проблем возникнуть не должно. Но если такое счастье миновало, тогда придется помучиться с динамическими именами, которые стоят денег. Ну да ладно, мы трудностей не боимся, так что давайте переходить к делу. Итак, чтобы организовать просмотр домашних камер через интернет, с помощью программы WebcamXP, нужно проделать следующие настройки. Как уже говорилось ранее, если у вас нет статического IP-адреса, то первым делом необходимо запустить на компе приложение DynDNS Updater
(ссылка была выше):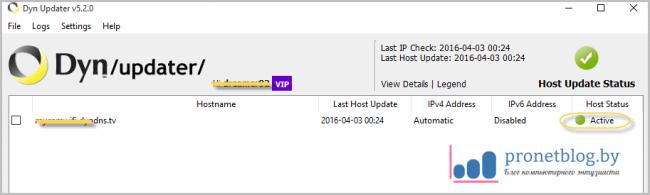 Естественно, что в нем уже должно быть вписано действующее динамическое имя. Напомню, что в последнее время такая услуга стала платной. Бесплатно можно воспользоваться ей только в тестовый пробный период. Ну да ладно, хрен с ними, с буржуями. Идем дальше. На этом шаге запускаем нашу программу для просмотра камер через Сеть и сразу идем в раздел настроек по пути «Веб/Вещание-Вещание HTTP»:
Естественно, что в нем уже должно быть вписано действующее динамическое имя. Напомню, что в последнее время такая услуга стала платной. Бесплатно можно воспользоваться ей только в тестовый пробный период. Ну да ладно, хрен с ними, с буржуями. Идем дальше. На этом шаге запускаем нашу программу для просмотра камер через Сеть и сразу идем в раздел настроек по пути «Веб/Вещание-Вещание HTTP»: 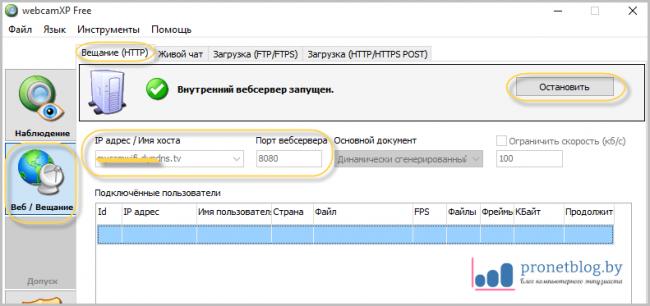
- IP адрес/Имя хоста: введите здесь свой статичный IP-адрес, либо динамическое доменное имя (DynDNS);
- Порт веб-сервера: можно указать произвольный, или оставить значение по умолчанию;
- После всех настроек нажмите вверху кнопку «Запустить».
Так, это сделали, хорошо. Теперь можно сказать, что сама программа, собственно, уже готова к применению. Но для доступа из интернета, нужно еще открыть ее рабочий порт на модеме. Как было видно на картинке выше, WebcamXP работает на порту с номером «8080». Вот его и надо «пробросить» в настройках домашнего роутера. Но не будем заострять на этом внимание, так как данный процесс был очень подробно описан в этой публикации. Если не читали, значит время пришло. На примере автора статьи, по итогу, в модеме вышли вот такие параметры: 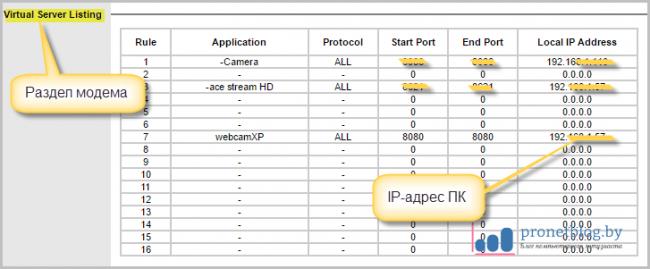 Конечно же, не забываем проверить правильность сделанных настроек на сайте 2ip.ru
Конечно же, не забываем проверить правильность сделанных настроек на сайте 2ip.ru
, в разделе «Проверка порта»: 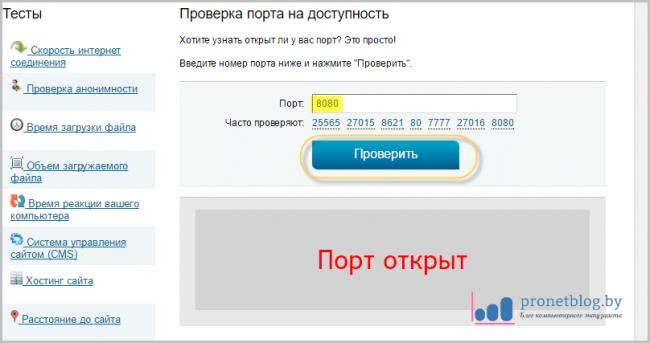 Вот теперь можно смело сказать, что дело сделано и наша программа для просмотра камер наблюдения через интернет, наконец-то, заработает в полную силу. Так что, давайте пробовать. Тестировать данную систему мы будем на стареньком смартфоне автора статьи. Для этого запускаем на нем мобильную передачу данных и в стандартном браузере вбиваем адрес, который всегда можно посмотреть в самом низу приложения:
Вот теперь можно смело сказать, что дело сделано и наша программа для просмотра камер наблюдения через интернет, наконец-то, заработает в полную силу. Так что, давайте пробовать. Тестировать данную систему мы будем на стареньком смартфоне автора статьи. Для этого запускаем на нем мобильную передачу данных и в стандартном браузере вбиваем адрес, который всегда можно посмотреть в самом низу приложения: 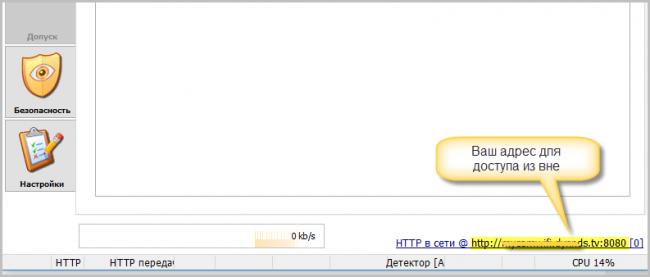 И вот что у нас открылось на выходе. Как видите, функций довольно много:
И вот что у нас открылось на выходе. Как видите, функций довольно много: 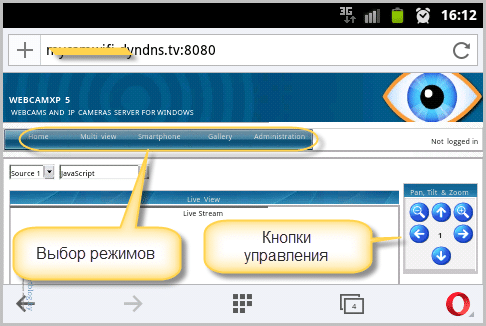 Можно выбирать режимы просмотра, подгонять интерфейс под разрешение смартфона и так далее. А в это время, программа на компе фиксирует подключение нашего устройства, отображая интересную информацию:
Можно выбирать режимы просмотра, подгонять интерфейс под разрешение смартфона и так далее. А в это время, программа на компе фиксирует подключение нашего устройства, отображая интересную информацию: 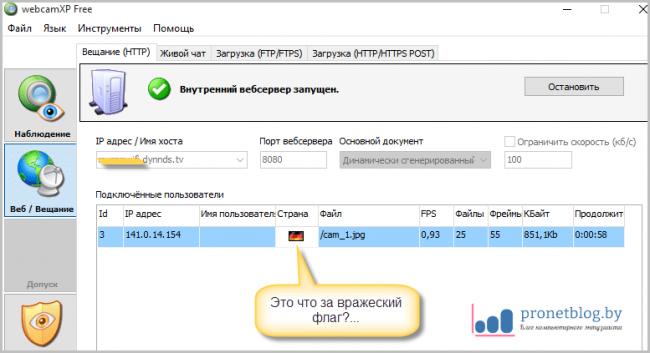 Еще здесь есть одна очень интересная фишка, которая называется «Gallery». Этот раздел представляет собой фото архив, который можно удаленно просмотреть. Настраиваетcя он в разделе «Наблюдение-Галерея»:
Еще здесь есть одна очень интересная фишка, которая называется «Gallery». Этот раздел представляет собой фото архив, который можно удаленно просмотреть. Настраиваетcя он в разделе «Наблюдение-Галерея»: 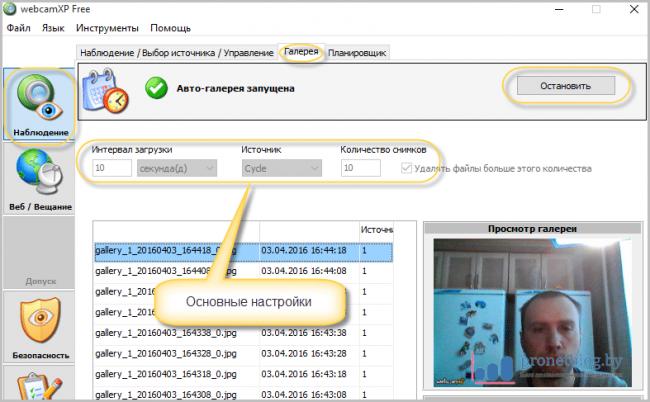 Здесь можно указать интервал создания фотографий, указать определенные камеры в качестве источника, а также определить максимальное количество хранимых снимков. Теперь, если подключиться с удаленного компьютера, то в одноименном разделе можно посмотреть сохраненные фотки:
Здесь можно указать интервал создания фотографий, указать определенные камеры в качестве источника, а также определить максимальное количество хранимых снимков. Теперь, если подключиться с удаленного компьютера, то в одноименном разделе можно посмотреть сохраненные фотки: 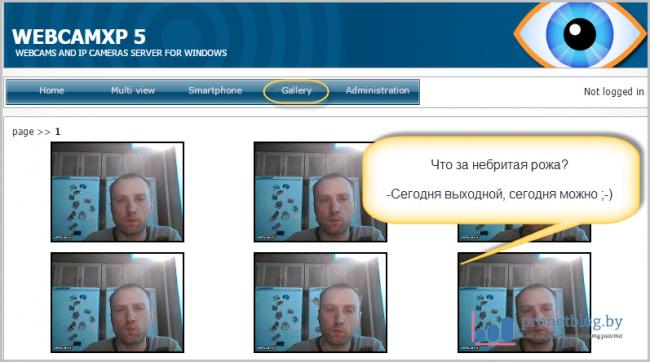 Ну что же, ребята, как видите сами, наше замечательное приложение для просмотра камер видеонаблюдения через глобальную мировую паутину «пашет» на ура. А это значит, что цель, поставленная вначале статьи, успешно выполнена. Однако этот вопрос легко решается. Если вам больше не нужен просмотр камер извне, тогда можно просто указать реальный «айпишник» компьютера в настройках веб-сервера:
Ну что же, ребята, как видите сами, наше замечательное приложение для просмотра камер видеонаблюдения через глобальную мировую паутину «пашет» на ура. А это значит, что цель, поставленная вначале статьи, успешно выполнена. Однако этот вопрос легко решается. Если вам больше не нужен просмотр камер извне, тогда можно просто указать реальный «айпишник» компьютера в настройках веб-сервера:  В случае если хочется чтобы был доступ как изнутри, так и снаружи, следует проделать одну нехитрую процедуру. Отыщите по указанному на картинке ниже пути файл hosts
В случае если хочется чтобы был доступ как изнутри, так и снаружи, следует проделать одну нехитрую процедуру. Отыщите по указанному на картинке ниже пути файл hosts
: 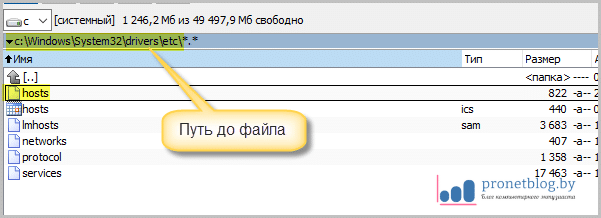 И пропишите в нем отдельной строчкой ваше существующее динамическое имя и IP-адрес домашнего ПК. Картинка в помощь, для наглядности:
И пропишите в нем отдельной строчкой ваше существующее динамическое имя и IP-адрес домашнего ПК. Картинка в помощь, для наглядности:  Теперь, точно такую же операцию необходимо выполнить на всех компах в домашней сети и все будет замечательно работать. Проверяем в действии:
Теперь, точно такую же операцию необходимо выполнить на всех компах в домашней сети и все будет замечательно работать. Проверяем в действии: 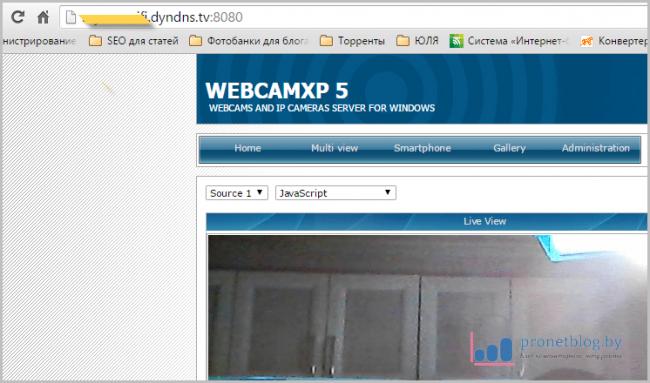 И в завершение, хочется рассказать еще об одной прикольной фишке, которая имеется в арсенале WebcamXP. При помощи специального кода, можно встроить изображение камеры себе на сайт, либо любой другой ресурс в Сети. Делается это в разделе «Инструменты-Генерация HTML кода». Кому надо, поизучайте внимательнее эту функцию сами, ведь там все очень просто:
И в завершение, хочется рассказать еще об одной прикольной фишке, которая имеется в арсенале WebcamXP. При помощи специального кода, можно встроить изображение камеры себе на сайт, либо любой другой ресурс в Сети. Делается это в разделе «Инструменты-Генерация HTML кода». Кому надо, поизучайте внимательнее эту функцию сами, ведь там все очень просто: 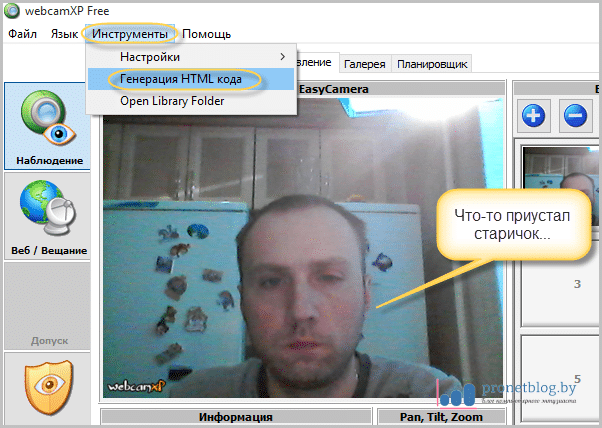 На этом все, наша подопытная программа для просмотра камер видеонаблюдения через интернет полностью готова к бою и обороне государственного имущества. Кажется мне, что все вопросы и тонкие нюансы были рассмотрены. Предупреждение YotuWP: ключ API был удален, по этому поводу обратитесь к своему администратору.
На этом все, наша подопытная программа для просмотра камер видеонаблюдения через интернет полностью готова к бою и обороне государственного имущества. Кажется мне, что все вопросы и тонкие нюансы были рассмотрены. Предупреждение YotuWP: ключ API был удален, по этому поводу обратитесь к своему администратору.
 Как организовать и настроить видеонаблюдение через интернет своими руками – все способы
Как организовать и настроить видеонаблюдение через интернет своими руками – все способы IDOM24.RU — российский сервис для видеонаблюдения через интернет. Инструкция по работе
IDOM24.RU — российский сервис для видеонаблюдения через интернет. Инструкция по работе Как выбрать беспроводную камеру для наблюдением за домом через интернет
Как выбрать беспроводную камеру для наблюдением за домом через интернет


 Как настроить доступ к видеорегистратору для возможности просмотра через интернет?
Как настроить доступ к видеорегистратору для возможности просмотра через интернет?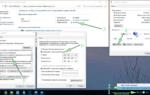 Подключение IP камеры к компьютеру: простая схема действий
Подключение IP камеры к компьютеру: простая схема действий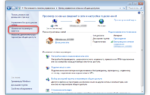 Как подключить ip камеру к роутеру?
Как подключить ip камеру к роутеру? SADP программа для изменения настроек IP-камер Hikvision, мануал, скачать
SADP программа для изменения настроек IP-камер Hikvision, мануал, скачать