Современные технологии позволяют подключить к компьютеру видеокамеру и совершать с нее видео звонки, вести видео блог или установить систему домашнего видеонаблюдения.
Для подключения веб-камеры к компьютеру необходимо выполнить ряд довольно простых шагов.
 Как подключить веб-камеру к компьютеру
Как подключить веб-камеру к компьютеру
Установка и подключение видеокамеры
Шаг 1.
Прикрепить веб-камеру к монитору ПК. На многих веб-камерах в основании расположено крепление, позволяющее установить ее на верхней части монитора, защелкнув специальной клипсой.
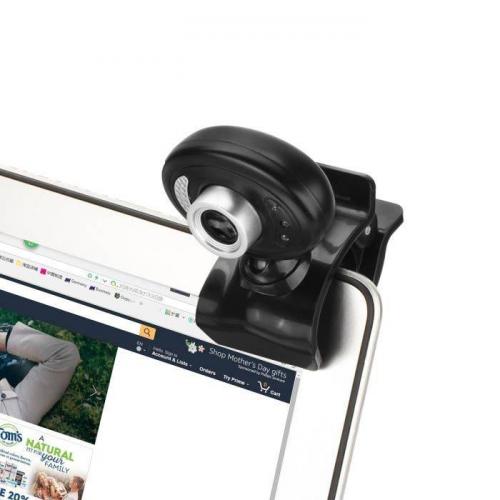 Прикрепляем веб-камеру к монитору ПК
Прикрепляем веб-камеру к монитору ПК
Шаг 2.
Если подобного крепления на веб-камере нет, нужно найти ровное, высокое место, где можно разместить веб-камеру, чтобы ее глазок был направлен на лицо сидящего за ПК человека.
 Настольную веб-камеру ставим на ровное, высокое место, чтобы ее глазок был направлен на лицо сидящего
Настольную веб-камеру ставим на ровное, высокое место, чтобы ее глазок был направлен на лицо сидящего
Шаг 3.
Подключить USB-кабель веб-камеры к одному из портов USB компьютера (прямоугольной формы), расположенных на боковой, передней или задней его панели.
 Подключаем USB-кабель веб-камеры к одному из портов USB компьютера, расположенных на боковой, передней или задней панели
Подключаем USB-кабель веб-камеры к одному из портов USB компьютера, расположенных на боковой, передней или задней панели
Разъем USB можно вставлять в порт USB только одной стороной. Если разъем не вставляется в порт, необходимо повернуть его на 180 градусов и повторить попытку.
 Разъем USB вставляем в порт USB только одной стороной, если не вставляется переворачиваем на 180 градусов
Разъем USB вставляем в порт USB только одной стороной, если не вставляется переворачиваем на 180 градусов
Важно!
Важно убедиться, что камера подключается непосредственно к компьютеру, а не к USB-концентратору, т.к. USB-хабам часто не хватает питания, чтобы управлять веб-камерой.
 При подключении веб-камеры не нужно использовать USB-концентратор
При подключении веб-камеры не нужно использовать USB-концентратор
Если USB веб-камера подключается к компьютеру MAC, скорее всего, необходимо будет подключить ее через адаптер USB-C/USB.
 К компьютеру MAC подключение веб-камеры происходит через адаптер USB-C-USB
К компьютеру MAC подключение веб-камеры происходит через адаптер USB-C-USB
Установка и настройка программного обеспечения
Шаг 1.
Вставить компакт-диск, идущий вместе с веб-камерой, в привод CD (DVD), убедившись, что логотип компании-производителя находится вверху диска.
 Вставляем компакт-диск, идущий вместе с веб-камерой, в привод CD (DVD)
Вставляем компакт-диск, идущий вместе с веб-камерой, в привод CD (DVD)
Поскольку большинство современных компьютеров MAC не поставляются с CD-приводами, необходимо использовать отдельный CD-привод, подключенный через USB-разъем.
 Для компьютеров MAC используется отдельный CD-привод, подключенный через USB-разъем
Для компьютеров MAC используется отдельный CD-привод, подключенный через USB-разъем
Шаг 2.
После того, как компакт-диск будет вставлен в CD/DVD-привод, необходимо подождать, пока запустится окно установки программного обеспечения.
На заметку!
Если запуска программы установки не произошло, запустить значок «Компьютер» на рабочем столе двойным щелчком мыши.
 Двойным щелчком левой кнопкой мышки открываем «Этот компьютер» или «Компьютер»
Двойным щелчком левой кнопкой мышки открываем «Этот компьютер» или «Компьютер»
Шаг 3.
Щелкнуть на значке привода CD/DVD со вставленным диском, открыв его папку.
 Щелкаем дважды по значку привода CD-DVD со вставленным диском, открыв его папку
Щелкаем дважды по значку привода CD-DVD со вставленным диском, открыв его папку
Шаг 4.
Запустить файл установки программного обеспечения Setup.exe, два раза щелкнув по нему мышью.
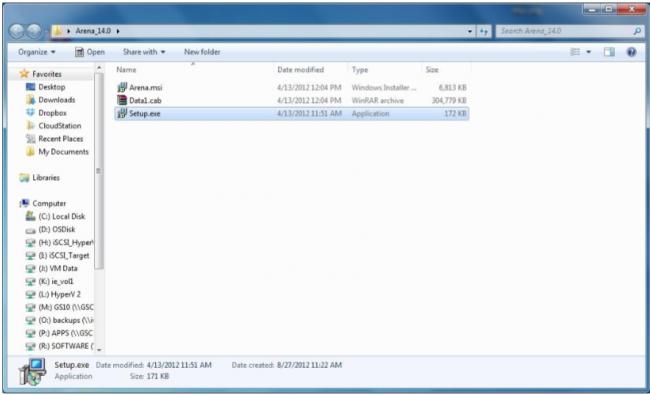 Запускаем файл установки программного обеспечения Setup.exe
Запускаем файл установки программного обеспечения Setup.exe
Важно!
Если компакт-диск с веб-камерой не поставляется, или CD/DVD-привода нет в наличии, пропустить эти шаги.
Скачивание ПО с сайта
Найти и скачать программное обеспечение конкретной веб-камеры можно в разделе «Download» («Загрузка») на веб-сайте ее производителя.
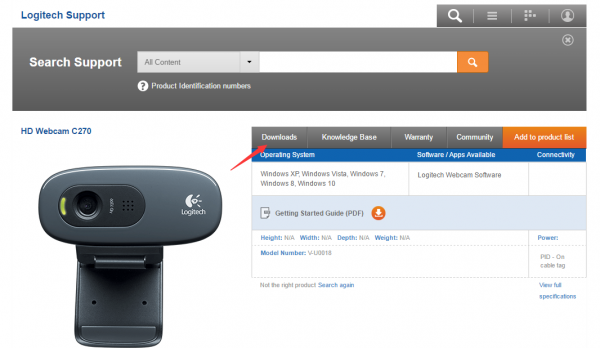 Скачать программное обеспечение веб-камеры можно в разделе «Download» на веб-сайте ее производителя
Скачать программное обеспечение веб-камеры можно в разделе «Download» на веб-сайте ее производителя
Шаг 1.
Перед загрузкой программного обеспечения необходимо выбрать операционную систему, в которой будет установлено ПО и нажать «Download».
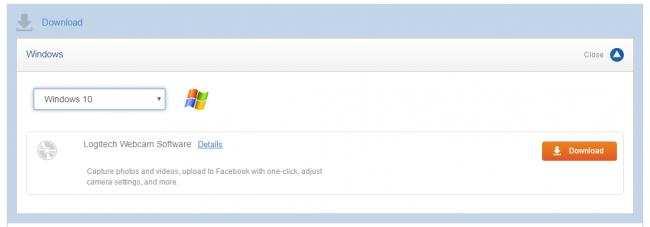 Выбираем операционную систему и нажимаем «Download»
Выбираем операционную систему и нажимаем «Download»
Шаг 2.
После скачивания установочного файла запустить его щелчком мыши. Запустится окно установки ПО.
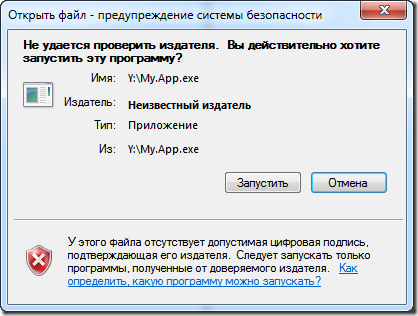 Запускаем установочный файл
Запускаем установочный файл
Настройка ПО (пример)
Шаг 1.
Выбрать язык и нажать «Вперед».
Выбираем язык и нажимаем «Вперед»
Шаг 2.
Если веб-камера подключена, нажать «Вперед», если нет, подключить ее к компьютеру и нажать «Вперед».
Нажимаем «Вперед»
Шаг 3.
Выбрать устанавливаемое программное обеспечение и место его установки (рекомендуется оставить «По умолчанию»). Нажать «Вперед».
Выбираем устанавливаемое программное обеспечение и место его установки
Шаг 4.
После установки нужных файлов проверить параметры настройки камеры, ее изображение должно запуститься в центральном окне. При необходимости отрегулировать веб-камеру, чтобы она смотрела на лицо с предпочтительного угла.
Проверить звук веб-камеры. При проговаривании слов в веб-камеру, можно заметить всплески шкалы активности рядом с секцией «Аудио» (или аналогичной) в окне веб-камеры. Нажать «Вперед».
Проверяем параметры настройки
Справка!
Если активности микрофона веб-камеры не видно, вероятно, он не работает и может потребоваться включить его с помощью настроек веб-камеры или операционной системы.
Шаг 5.
Для выхода из процесса установки нажать «Проверить мою веб-камеру».
Нажимаем «Проверить мою веб-камеру»
Шаг 6.
Запустится программное обеспечение видеокамеры. В его окне обычно имеется раздел настроек, часто в виде значка шестеренки. Можно щелкнуть по значку, чтобы просмотреть и изменить настройки камеры, включая контраст, яркость, параметры звука и т.д.
Изменяем настройки камеры
Справка!
Если программа веб-камеры не открывалась автоматически после завершения установки, необходимо найти ее значок на компьютере и запустить его вручную щелчком мыши.
Шаг 7.
После проведения всех настроек веб-камеры нажать «Сохранить».
Сохраняем настройки
Некоторые настройки веб-камеры также можно произвести при переводе ее в рабочий режим.
Настройки веб-камеры при переводе ее в рабочий режим
Подключение веб-камеры без ПО
Возможен вариант, когда веб-камера поставляется без драйверов и программного обеспечения. Обычно в таком варианте можно приобрести камеру китайского производителя.
При подключении веб-камеры появится сообщение «Найдено новое оборудование».
Сообщение «Найдено новое оборудование»
Может появится сообщение о готовности веб-камеры к работе. В этом случае дальнейших шагов по ее подключению делать не нужно.
Сообщение о готовности веб-камеры к работе
Также может появиться сообщение о невозможности установки веб-камеры, если операционная система не нашла нужных для нее драйверов.
Сообщение о невозможности установки веб-камеры
В этом случае необходимо найти драйвера видеокамеры с помощью специального мастера.
Установка драйвера с помощью мастера
- Нажать на клавиатуре клавишу «Ctrl», и, удерживая ее, нажать клавишу «R». В появившемся окне «Выполнить» набрать devmgmt.msc, нажав «ОК». Вводим devmgmt.msc и нажимаем «ОК»
- Запустится «Диспетчер устройств», в котором под знаком вопроса будет располагаться «Неизвестное устройство». Нажать на нем правой кнопкой мыши, выбрав в меню «Обновить драйверы». Нажимаем на «Неизвестное устройство» и выбираем в меню «Обновить драйверы»
- В открывшемся окне щелкнуть на «Автоматический поиск обновленных драйверов». После нахождения и установки системой нужного драйвера неизвестное устройство в диспетчере исчезнет. Возможно, потребуется перезагрузка ПК.
Щелкаем на «Автоматический поиск обновленных драйверов»
Установка через ID устройства
Если системе обнаружить драйвер не удастся, необходимо найти драйвер в Интернет вручную через ID установленного оборудования.
Шаг 1.
В диспетчере устройств щелкнуть правой кнопкой мыши на «Неизвестное устройство» и выбрать «Свойства».
Щелкаем правой кнопкой мыши на «Неизвестное устройство» и выбираем «Свойства»
Шаг 2.
В следующем окне перейти на закладку «Сведения» и в списке выбрать «ИД оборудования». Внизу в поле «Значение» появится код ID установленного оборудования.
Выбираем код ID установленного оборудования
Шаг 3.
Выделить верхнюю строчку с кодом мышью и нажать на клавиатуре сочетание «Ctrl+C», скопировав ее.
Шаг 4.
Перейти по ссылке: https://devid.drp.su/?l=ru и вставить скопированную информацию в поисковую строку сочетанием клавиш «Ctrl+V». Выбрать тип операционной системы и ее разрядность, установив флажок на x64 или x86. Нажать «Найти драйверы».
Пошаговая инструкция как найти драйверы
Шаг 5.
Появится подходящий драйвер для скачивания. Нажать кнопку «Скачать».
Нажимаем кнопку «Скачать»
Шаг 6.
После скачивания файла, запустить его кнопкой мыши. Появится установочное окно DriverPack Solution. Нажать «Установить вручную».
Нажимаем «Установить вручную»
Шаг 7.
Запустится «Мастер установки драйверов устройств». Нажать «Далее».
Шаг 8.
После установки драйвера видеокамеры нажать «Закрыть» («Готово»).
После установки драйвера видеокамеры нажимаем «Закрыть»
В диспетчере устройств появится установленная веб-камера.
Установленная веб-камера в диспетчере устройств
Настройка микрофона веб-камеры
Возможна ситуация, что видео с веб-камеры передается, а звук нет. В этом случае может потребоваться настройка микрофона веб-камеры в операционной системе.
Шаг 1.
Щелкнуть правой кнопкой мыши в области часов на значке «Громкость» и выбрать левой кнопкой мыши «Устройства воспроизведения».
Кликаем на «Громкость» и выбираем левой кнопкой мыши «Устройства воспроизведения»
Шаг 2.
Перейти на вкладку «Запись» и щелкнуть правой кнопкой мыши на значке «Микрофон», выбрав «Свойства».
Переходим на вкладку «Запись» и щелкаем правой кнопкой мыши на значке «Микрофон», выбрав «Свойства»
Шаг 3.
Во вкладке «Общие» в графе «Контроллер» убедиться, что стоит необходимый источник аудио (веб-камера). В пункте «Применение устройства» также необходимо выставить значение «Использовать это устройство (вкл.)».
Выставляем значение «Использовать это устройство (вкл.)»
Шаг 4.
Перейти на вкладку «Уровни», где убедиться, что микрофон не выключен (перечеркнутый кружок рядом со значком динамика) и выставить громкость микрофонов в Desktop Microphone на уровне 95-100%. Можно также отрегулировать уровень Microphone Boost – обычно он устанавливается на 0 дБ.
Выставляем громкость микрофонов в Desktop Microphone
Шаг 5.
Чтобы отрегулировать звучание микрофона, услышав свой голос в колонках компьютера, необходимо перейти на вкладку «Прослушать», поставив галочку на «Прослушать с данного устройства». После проведения всех настроек нажать «Применить», затем «ОК».
Пошаговое отрегулирование звучание микрофона
Для нормальной работы видеокамеры также необходимо следить, не используется ли она в этот момент другими программами в ОС. Кроме того, при ее настройке необходимо ознакомиться с «Руководством по эксплуатации», чтобы узнать конкретные рекомендации по работе с камерой.
Видео — Как подключить веб камеру к компьютеру без установочного диска
Всё больше людей желает организовать домашнее видеонаблюдение, ведь в настоящий момент сделать это не слишком дорого и достаточно просто. Для таких целей даже не придётся приобретать и настраивать специальное оборудование (например стационарный видеорегистратор). Достаточно наличия более-менее современного компьютера, камер, а также недорогой платы захвата видео или иного оборудования, позволяющего вывести аналоговый сигнал в персональный компьютер.
В большинстве случаев рекомендуется использовать цифровые камеры, поскольку они обладают лучшим качеством съёмки, меньшими требованиями к мощности компьютера и наличию дополнительных устройств, а также очень просты в настройке. Но такой вариант подойдёт далеко не всем, ведь у некоторых людей уже имеются в наличии неплохие аналоговые камеры, и менять их на цифровые смысла практически никакого нет. Аналоговые камеры чаще всего имеют разъём подключения «тюльпан», поэтому напрямую к ПК без использования дополнительных девайсов их подключить не удастся.
Основные способы подключения аналоговых видеокамер к компьютеру:
- С помощью платы видеозахвата (внутренней или внешней). Подключение будет осуществляться через USB;
- Через стационарный видеорегистратор с возможностью вывода картинки через Ethernet или Wi-Fi;
- С использованием специального конвертера, подключающегося в разъём Ethernet.
Использование платы видеозахвата
Одним из наиболее распространённых способов подключения аналоговых камер к ПК является приобретение специальной платы захвата видео. Что потребуется проделать в процессе:
- приобрести подходящую плату видеозахвата. В ней обязательно должны присутствовать «тюльпаны» для подключения разнообразных аналоговых устройств.
- установить видеокамеру (или несколько камер) в наиболее удобном месте.
- подключить камеру к карте захвата соответствующим проводом.
- установить драйвера и программное обеспечение, идущие в комплекте с платой. В случае отсутствия таковых ПО потребуется скачать с официального сайта производителя.
- вывести картинку на монитор компьютера через установленные приложения.
После этого изображение со всех подключенных видеокамер будет записываться на жёсткий диск компьютера.
Подключение через USB
Напрямую выполнить такое подключение невозможно, поскольку USB является исключительно цифровым разъёмом, и аналоговый сигнал по нему не передать. Поэтому у пользователей ноутбуков и моноблоков, на которые нельзя установить внутреннюю плату захвата видео, остаётся использовать внешнюю плату видеозахвата (подключаемую непосредственно по USB).
Настройка внешней платы видеозахвата и подключение камер точно такое же, как с внутренним девайсом. Практически никаких различий нет.
Подключение с помощью стационарного видеорегистратора
Если у вас в наличии имеется какой-либо регистратор для организации домашнего видеонаблюдения, аналоговые видеокамеры можно подключить к нему, после чего поток пустить на компьютер посредством Ethernet соединения.
Как вывести картинку с регистратора на ПК:
- Сначала необходимо подключить все видеокамеры подключить к соотвествующим разъёмам на регистраторе.
- Подключить видеорегистратор к сетевой плате ПК или роутеру через Ethernet.
- На ПК потребуется открыть браузер и ввести необходимый IP-адрес (посмотреть стандартный IP и логин с паролем можно в инструкции к регистратору). Внимание! Категорически рекомендуется сменить стандартный IP и логин с паролем в настройках, чтобы избежать взлома камер различными злоумышленниками.
- Включить запись с камер непосредственно на персональный компьютер.
С некоторыми регистраторами идёт комплектное ПО, в таком случае рекомендуется использовать именно его, а не сторонний интернет-браузер. Во-первых, это значительно упростит настройку записи. Во-вторых, увеличит надёжность работы всей системы.
Через специальные преобразователи
Для использование одной или двух аналоговых видеокамер можно использовать специальные преобразователи с AV-сигнала в цифровой. На входе такого устройства идут классические «тюльпаны», а на выходе разъём Ethernet. Как выполнить подключение подобным способом:
- В первую очередь необходимо определиться с количеством камер, если их будет больше 2-3, то использование преобразователей невыгодно по стоимости и времени настройки.
- Подключить камеру к преобразователю, а данное устройство непосредственно к сетевой плате компьютер или к роутеру.
- Зайти в интернет-браузер и ввести IP-адрес подключенного к сетевой карте или роутеру устройства.
- Настроить логин и пароль, после чего можно смело запускать запись видео.
Что лучше подходит: стационарный ПК или ноутбук.
При наличии обычного компьютера, и ноутбука, для организации домашнего видеонаблюдения лучше использовать ноутбук по следующим причинам:
- Он значительно меньше и компактнее обычного ПК, благодаря чему его можно разместить практически на любой поверхности.
- Энергопотребление ноутбуков значительно ниже, нежели у системных блоков. Если стационарный компьютер потребляет 200-300 ватт в час, то ноутбук едва потребляет сотню ватт (чаще эта цифра значительно ниже).
- На ноутбуках имеется встроенный аккумулятор, что позволит продолжить запись с камер даже при не слишком длительном отключении электричества (в некоторых камерах также присутствует встроенная батарея).
Вывод
Подключение аналоговой видеокамеры к компьютеру в домашних условиях не является слишком трудной и затратной по времени задачей, благо для этих целей существует специальное оборудование и программное обеспечение. Те же платы захвата видео стоят достаточно дёшево и позволят подключить сразу несколько камер. Хотя для обеспечения видеонаблюдения на предприятии лучше использовать полноценный видеорегистратор, поскольку ни одна существующая плата видеозахвата не справится с настолько обширной задачей, да и запись на обычный персональный компьютер не является достаточно надёжным делом. Поэтому видеонаблюдение, организованное через обычный ПК, больше подойдёт лишь для домашнего применения, нежели для серьёзной организации.
Другие статьи:
Камеры видеонаблюдения могут подключаться как к монитору телевизора, так и к компьютеру. Последний вариант позволяет не только просматривать записи в реальном времени, но и записывать всю информацию на электронный носитель. Благодаря своим возможностям, подобные девайсы всё чаще устанавливаются на жилых участках.
Способы подключения
Оборудование автоматически передаёт цифровой файл по сети Ethernet. Процесс может осуществляться по локальной сети или напрямую через интернет. Для этого можно использовать персональный компьютер или ноутбук. Иными словами, любой компьютер может соединяться с камерой по специальному ip адресу.
Содержание:
- Подключение своими руками ↓
- Подробная инструкция по подключению ↓
- Настройка ПК ↓
- Какие нужны программы ↓
- Стоимость работ специалиста ↓

Ещё на этапе выбора способа подключения видеокамеры, необходимо обзавестись всеми вспомогательными устройствами, материалами и подробно ознакомиться с прилагаемой инструкцией. Работа устройств IP типа может осуществляться при помощи маршрутизатора, передавая сигнал по WiFi.
Видеокамеры могут по-разному передавать сигнал:
- по специальному кабелю;
- беспроводным способом.
Сегодня проводное подключение считается устаревшим. В основном оно устанавливается на небольших территориях.
Спад популярности обусловлен необходимостью включать в монтаж вспомогательные многометровые провода. Однако цена таких устройств гораздо ниже.
Подключение проводных видеокамер к компьютеру можно осуществить при помощи одной из следующих систем:
- плата захвата видеофайлов;
- TV-тюнер;
- конвертер USB;
- видео регистратор.
В сравнении с другими, USB преобразователь обходится дешевле. Его легче устанавливать и интегрировать с любым компьютером. Внешне аппарат напоминает обыкновенную флеш карту, имеющую специальные входы для присоединения камер. Но качество передаваемого изображения оставляет желать лучшего.
Плату захвата изображения следует монтировать непосредственно в системный блок компьютера при помощи разъёма PCI Express. Она послужит неплохим решением для частной некрупной сети, а именно до 16 видеокамер.
Подключение своими руками
Прежде чем приступать к монтажу, необходимо позаботиться о приобретении полного комплекта оборудования. Сегодня это сделать очень легко, так как производители поставляют в магазины самые разнообразные модели устройств для уличного слежения. Между собой они различаются по стоимости, технологии установки и техническим возможностям.
Необходимые инструменты, оборудование:
- соединительные провода;
- блок обеспечение электричеством;
- коаксиальный кабель (для аналоговых аппаратов);
- программное обеспечение.
Наполнить регистр электроэнергией возможно благодаря соединительному кабелю.
Так, весь механизм будет снабжаться одним источником. Для этих задач лучше всего использовать провод, который имеет электрический кабель. Присоединение кабеля к устройству осуществляется при помощи специальных разъёмов или проводов.
Подробная инструкция по подключению

В общей цепочки монитор компьютера выступает в роли приемника видео. Возникающие цветовые изображения могут различаться в зависимости от модели устройства.
Процесс настройки камеры к ПК обязан проводиться с использованием соединительного провода RCA.
Выход от оборудования на видео обязан присоединяться к видео выходу ПК. Вместе с тем аудиовыход должен быть отключён.
Среди главных преимуществ системы мастера выделяют возможность программирования.
На следующем шаге выполняется присоединение видеовыхода к центральной части соединительно коаксиального провода. Присоединение чёрного и красного кабелей осуществляется следующим образом: на противоположный конец присоединяется RCA. Всё чаще современные производители включают в комплект устройства с BNC разъёмами.
Процесс подключения аппарата к ПК можно производить только трема способами в следующей последовательности:
- Монтаж платы захвата изображения.
- Общее число выходов в микросхеме соответствует 16, поэтому именно это значение способствует установке единого комплекта видеокамеры. Мастера рекомендуют совместно с платой приобретать специализированное программное обеспечение.
- Присоединять видеоустройство к ПК можно только с использованием USB преобразователя. Такой подход считается более рациональным, так как он позволяет преобразовать аналоговый сигнал аппарата в цифровой.
- Присоединение устройства к ПК должно осуществляться при помощи видеосервера. Прежде всего, это необходимо для улучшения качества изображения.
Настройка ПК
Чтобы оборудование работало правильно, его нужно настроить и установить соответствующее программное обеспечение. Зачастую производителю включают программные софты в комплект. Помимо них существует множество аналогичных решений, функционал которых может оказаться не менее привлекательным.
Проводные аппараты, работающие при помощи видеорегистратора, а также беспроводные камеры, функционирующие при помощи роутера, настраиваются следующим образом:
- подготавливается программа DVR-клиент;
- вводится пароль и название пользователя;
- открывается опция «Настройки» и в поле для ввода текста выбирается значение «Добавить зону»;
- далее в предложенных значениях выбирается вариант «Найти устройство» – после программа самостоятельно отыскивает присоединённый к компьютеру регистратор и отображает устройства, которые к нему подсоединены;
- для просмотра изображений, выделяются устройства, и нажимается клавиша «Добавить»;
- формат записи устанавливается в меню «Настройки».
Какие нужны программы

Наиболее популярными считаются камеры IP, работающие по локальной сети через роутер. Программное обеспечение подбирается с учётом вида камеры, которая устанавливается к системе.
Большинство изготовителей включают в комплект специализированное программное обеспечение, выполняющее множество полезных возможностей:
- транслируют видео с устройств непосредственно в сеть;
- активизируют режим записи во время включения датчика движения;
- записывают видео в установленные временные промежутки и многое другое.
Помимо программного софта, к комплекту, включающему в себя более 10 камер, специалисты рекомендуют использовать вспомогательные элементы и дополнительные приборы, а именно:
- бесперебойники;
- анти грозовую защиту;
- запоминающее устройство для сохранения информации.
Аппараты различных производителей предлагают самые разнообразные рабочие опции, но базовый набор настроек сохраняется во всех видеокамерах:
- Ввод IP-адреса камеры;
- Ввод порта;
- Ввод информации аутентификации.
Все исходные данные указываются на коробке устройства. Однако мастера рекомендуют изменять их на новые значения, так как старые не могут дать гарантию безопасности.
После того как все аппараты будут соединены в единую сеть, следует приступать к настройке остальных функций, входящие в комплект софта.
Проверить правильность настройки возможно при помощи таких внешних ресурсов, как portscan.ru. Если порты незакрыты и проброшены в виртуальном WEB-сервере роутера, то софт выдаст удачное соединение.
На удалённом ПК также разрешено использовать ActiveX.
Для этого в адресной строке браузера указывается IP адрес роутера, но добавляется порт 81. Если при настраивании у регистратора возникают проблемы с интернет-соединением, можно привязать DNS адрес роутера к камере. Из-за того, что провайдеры могут время от времени блокировать часть портов, мастеру необходимо точно протестировать систему.
Стоимость работ специалиста
Весь перечень работ можно легко выполнить и без профессиональной помощи, но чтобы снизить риск возникновения неисправностей в процессе эксплуатации, желательно доверить установку профессиональному мастеру. Итоговая стоимость работ рассчитывается на основе различных факторов. Иногда подобного рода услуги предоставляются на бесплатной основе теми компаниями, у которых был приобретён комплект оборудования.
В среднем, рыночные расценки по подключению и настройке варьируются в следующих пределах:
- беспроводные устройства – от 1,5 тыс. рублей;
- монтаж видеорегистратора – от 2,5 тыс. рублей;
- внутренние проводные устройства – от 1,5 тыс. рублей;
- внешние камеры – 2,5 тыс. рублей.
Следует знать, что тарифы на монтаж видеокамер в зимнее время повышается до 20%. Также стоимость может увеличиваться во время проведения срочных работ. Если же мастерам предстоит выполнить большой объём работ, заказчик может рассчитывать на определённую скидку.
Предупреждение YotuWP: ключ API был удален, по этому поводу обратитесь к своему администратору. Каким образом подключить веб камеру к компьютеру, не вызывая ни мастера с сервиса, ни друзей?
Каким образом подключить веб камеру к компьютеру, не вызывая ни мастера с сервиса, ни друзей? Как сделать из смартфона на Андроид веб-камеру – подключаем вебку через телефон по Wi-Fi
Как сделать из смартфона на Андроид веб-камеру – подключаем вебку через телефон по Wi-Fi Как подключить веб камеру через телефон? Несколько простых способов
Как подключить веб камеру через телефон? Несколько простых способов


 Как подключить фотоаппарат к компьютеру: пошаговая инструкция, настройка
Как подключить фотоаппарат к компьютеру: пошаговая инструкция, настройка Отзыв: Гибкая камера-эндоскоп Espada USB Endsc1m - нужная штука, но ...
Отзыв: Гибкая камера-эндоскоп Espada USB Endsc1m - нужная штука, но ...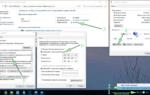 Подключение IP камеры к компьютеру: простая схема действий
Подключение IP камеры к компьютеру: простая схема действий Интеллектуализация PTZ-камеры Автоматическое патрулирование, выбор целей и слежение
Интеллектуализация PTZ-камеры Автоматическое патрулирование, выбор целей и слежение