
Как подключить веб камеру через телефон?
Из этой статьи вы узнаете о новых возможностях телефона, а именно использовании его вместо веб-камеры.
Вам будут предложены несколько вариантов, с помощью которых вы сможете подключить веб-камеру через телефон.
Содержание этой статьи:
Как использовать смартфон вместо веб-камеры
ТОП-12 Лучших веб-камер с хорошим качеством картинки для онлайн общения и стримов
Смартфон – это многофункциональное устройство, с помощью которого решаются различные задачи.
Однако о возможности использования мобильного гаджета как веб-камеры известно не многим, как и то, насколько полезна эта функция.
На самом деле, в жизни бывают такие ситуации: требуется в срочном порядке ответить на видеозвонок, а веб-камера, как назло, неисправна.
В таком случае на помощь придет камера вашего гаджета. Следуя пошаговой инструкции, вы сможете использовать свой гаджет для передачи видео в Skype и других видеочатах.
Если вам требуется:
- Произвести видеозвонок по скайпу, а стандартная камера отсутствует или неисправна;
- Для трансляции в интернете использовать несколько камер;
- Создать удаленное видеонаблюдение.

Функции смартфона
Даже если на вашем гаджете разбит экран, но он все еще исправен, вы запросто сможете заменить веб-камеру, главное, чтоб рабочим оставался модуль фронтальной или основной камеры.
Для подключения нужны:
- USB-кабель;
- Специальные утилиты для сопряжения гаджета с ПК или ноутбуком;
- Точка доступа wi-fi.
Программы для превращения телефона в веб-камеру через USB
ТОП 15 Лучших программ как изменить тембр голоса онлайн | 2019
Практически любой гаджет сможет прийти на замену веб-камере при условии правильной установки на него специальной программы.
В результате из телефона с установленным утилитом получится отличный девайс, который можно будет использовать для общения с родными или бизнес партнерами посредством видеосвязи, также с его помощью можно транслировать видео.
Работа приложений, предназначенных для превращения телефона в веб-камеру, основана на синхронизации гаджета с персональным компьютером посредством соединения через usb-кабель или Bluetooth.
Эти утилиты позволят заменить встроенную в телефоне камеру вместо обычной веб-камеры, установленной на ноутбуке или компьютере.

USB-кабель
Качество изображения будет зависеть от установленной программы и разрешения мобильной камеры.
При помощи программ DroidCam, AlterCam и USB Webcam можно подключить телефон как веб-камеру через USB.
Использование одного из этих приложений позволяет транспортировать изображения с камеры гаджета на ПК или ноутбук через Bluetooth или usb-кабель и может применяться с помощью веб-сервисов для мгновенного обмена сообщениями.
Помимо камеры для общения по скайпу можно воспользоваться и микрофоном мобильного телефона.

Приложения для использования веб-камеры
DroidCam
Как создать видеоролик онлайн: ТОП-10 лучших бесплатных и платных сайтов | 2019
Одна из лучших программ для смартфонов, которые работают на базе Android. С ее помощью гаджет за считанные минуты совершит метаморфозы и станет прекрасной переносной веб-камерой.
Пошаговая инструкция установки:
1
Для того чтоб телефон превратился в камеру, требуется установить Android утилиты.
Пока оно будет устанавливаться, займитесь установкой программы на настольном компьютере. Распакуйте архив. Для этого на архивном файле нажмите кнопку «Извлечь…»
и выберите место, куда планируете извлечь содержимое архива, затем нажмите кнопку .
После того, как процесс распаковки завершится, перейдите в папку, которую выбирали для распаковки и запустите файл установки и следуйте инструкциям, появившимся на экране.
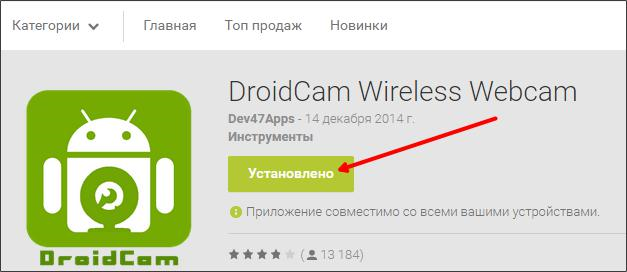
Установка DroidCam на смартфон
2
Теперь нужно подключить телефон к ПК с помощьюUSB-кабеля или Bluetooth.
3
После успешного подключения одного вашего гаджета к другому, запустите программу на обоих устройствах.
В активном окне требуется ввести IP-адрес мобильного гаджета, который позволяет отличить устройство от всех остальных.
Найти этот путь можно в запущенном на телефоне приложении DroidCam. Помимо IP-адреса, DroidCam показывает и номер порта.
.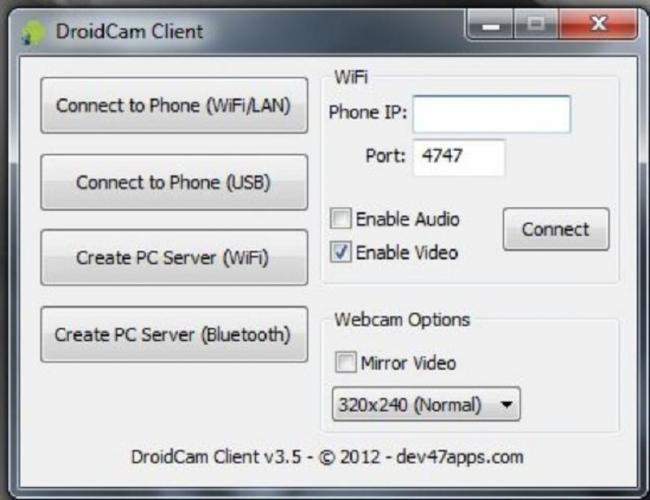
Окно, где нужно ввести IP-адрес
4
На рабочий стол компьютера придет уведомление об обнаружении телефона. Вам нужно выбрать качество видео, чтобы приступить к работе.
5
Для продолжения работы и начала потокового вещания нужно просто нажать кнопку «Пуск»
. Приложение отправит изображение с камеры гаджета на ПК. Если мобильное устройство с двумя камерами, зайдите в настройки приложения на телефоне и проверьте, стоит ли соответствующий флажок, который отвечает за активную камеру.
AlterCam
ТОП-12 Лучших IP-камер для видеонаблюдения за домом или офисом | Обзор актуальных моделей в 2019 году
Подключить к компьютеру телефон как веб-камеру через USB-кабель можно и при помощи программы AlterCam.
Эта программа позволяет установить в систему виртуальную веб-камеру.
В нее можно транслировать любые видео: как с реальной камеры, так и просто видео ролики, хранящиеся на компьютере.
Мы же будет рассматривать тот вариант, когда источником видео служит камера мобильного устройства.
По IP протоколу программа AlterCam подключается к мобильной камере и транслирует с нее видео в реальном времени на виртуальную веб-камеру.
Процесс превращения телефона в веб-камеру может показаться сложным, но настройка не вызывает никаких затруднений.
Пошаговая инструкция:
1
Для начала скачайте приложение AlterCam и установите его на ПК. После завершения установки, запуск программы произойдет автоматически.
2
После этого на смартфон нужно установить приложение IP Webcam. Найти его можно в Play Маркете.
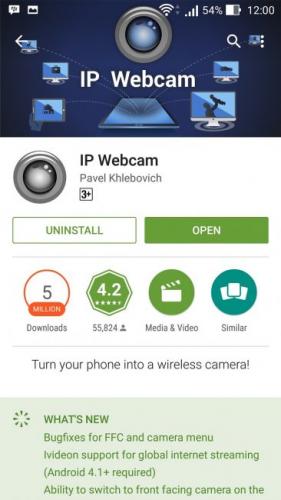
Приложение IP Webcam
3
Установленное приложение нужно запустить на телефоне. При запуске появится список настроек, как правило, менять их не приходится, нужно просто опуститься в самый низ и выбрать пункт «Запустить».
4
Запустить программу нужно и на компьютере. В окне «Камера»
выберите пункт «Добавить IP-камеру».
5
Теперь нужно подключиться к камере мобильного устройства при помощи программы AlterCam. В строку «Название IP-камеры»
, которая появится при открытии окна «Добавить IP-камеру»
вводите любое значение, к примеру, мой телефон.
Качество изображения IP-камеры будет зависеть от настроек разрешения в приложении смартфона. Если точное значение вам не известно, оставьте этот параметр без изменений.
6
В нижней части открытого на телефоне приложения указан IP адрес камеры, переносим его в строку «Адрес IP камеры» в открытое на компьютере окно.
После этого нужно в конце адреса добавить «/live» или «/video». Первый вариант для устройств, работающих на операционной системе iOS, второй – для Андроид.
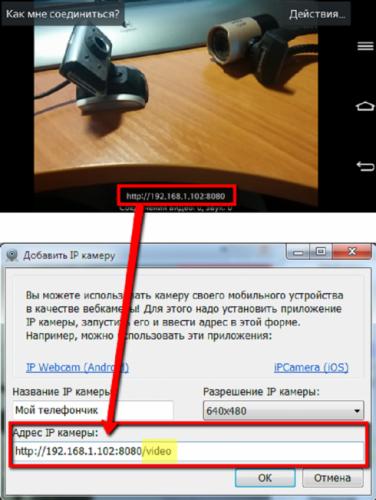
Добавление IP камеры
7
Перенеся IP адрес на компьютер, можно нажимать кнопку . Если все действия были выполнены правильно, в программе AlterCam появится изображение с камеры телефона. Если же этого не произошло, проверьте корректность выполнения всех шагов поэтапно.
8
После того, как изображение появилось в программе AlterCam, нужно выбрать виртуальную камеру в настройках той голосовой программы, которую вы будете использовать. Рассмотрим на примере, Скайпа.
Войдите в скайп под своим логином и паролем. Вверху нажмите на вкладку «Инструменты»
и выберите раздел «Настройки»
. В общих настройках вы увидите подменю «Настройка видео», в нем и выберите программу.
USB Webcam
Эффект замедления: ТОП-15 программ для Slow Motoon (Слоу Мо) +Отзывы
Программа позволяет использовать телефон как веб-камеру через USB-кабель. Для начала нужно установить приложение на телефон и ПК.
Скачать программу для ПК можно на сайте разработчика. В папке «Путь установки»
вам нужно найти файл usbwebcam.bat и запустить его.
Если программа установлена правильно, то изображение во всех программах, которые используют камеру, будет транслироваться с камеры телефона. Правда, кадровая частота будет низкой.
Снизить разрешение видеопотока можно в настройках приложения при помощи аппаратной клавиши.
После запуска программы на смартфоне, нужно включить отладку по USB для активации веб-камеры через персональный компьютер.
Найти эту опцию можно в меню «Параметры»
, где нужно перейти в подменю «Система»
, а потом в «Параметры разработчика».
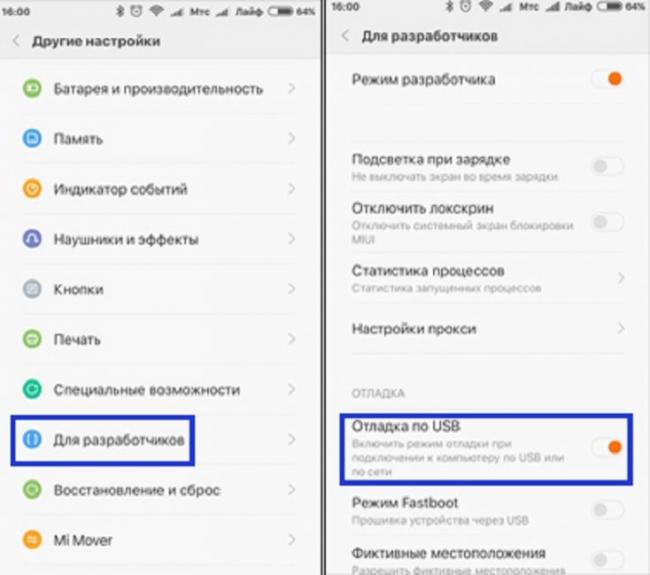
Отладка по USB
После включения отладки по USB, подсоедините телефон через дата-кабель к ПК. Запустите программу на компьютере, для начала работы нужно нажать любую клавишу.
Приложение USB Webcam должно быть запущено и на телефоне. Теперь войдите в свою учетную запись в Скайпе, перейдите в раздел «Инструменты»
, затем подраздел «Настройки»
.
В настройках откройте раздел «Видео настройки»
, в открывшемся окне выберите «GWebcamVideo»
. Если все работает правильно, на экране монитора появится картинка с камеры смартфона.
В случае если вы видите зеленый экран, ваше устройство не поддерживается программой USB Webcam.
Подключение с помощью Wi-Fi
ТОП-12 Лучших Wi-Fi роутеров для дома в 2018 году. Актуальные цены, а также видео обзоры
Для замены веб-камеры мобильным телефоном через Wi-Fi соединение используется программа DroidCam Wireless Webcam.
Для этого вам нужно установить приложение на свой смартфон и скачать программу на компьютер.
После установки программ на устройствах, вам нужно будет пройти следующие шаги:
- Включить Wi-Fi на телефоне;
- Запустить мобильное приложение;
- Открыть программу на компьютере и в открывшемся окне выбрать соединение по Wi-Fi;
- В строку Device IP нужно ввести номер. Найти его можно в мобильном приложении в пункте «WiFi IP»
; - Возле надписей Аудио и Видео, поставьте галочки, если они не поставлены автоматически;
- Нажмите кнопку «Srart»
.

Выбор соединения wi-fi
Выполнив все вышеописанные действия, приложение перехватит видеосигнал с камеры смартфона и отобразит его на экране компьютера.
Бесплатная версия позволяет только соединить между собой мобильное устройство и компьютером, при этом она содержит рекламу.
В платной версии рекламные баннеры отсутствуют и есть возможность настроить нужную контрастность, яркость и изменить разрешение изображения.
Делаем веб-камеру из iPhone
ТОП-12 Лучших репитеров Wi-Fi сигнала для вашего дома | Обзор актуальных моделей 2019 года
В приложениях, позволяющих превратить iPhone или iPad в видеокамеру, гораздо больше параметров в соответствии с обычными камерами.
Более того, они позволяют получить картинку с очень хорошим расширением. Применять можно обе камеры: и основную, и фронтальную.
Для соединения айфона с компьютером можно воспользоваться одной из следующих программ: PocketCam, Broadcaster, Mini WebCam 1.0.2, WiFiCam, Mobiola Webcamera или EpocCam 1.9.1.
Эти утилиты работают практически по одному и тому же принципу и подразумевают выполнение следующих действий:
- Установка на ПК компьютерной части программного обеспечения;
- Установка приложения на телефон;
- Соединение телефона и ПК через wi-fi или USB-кабель;
- Ввод всех необходимых настроек;
- Подключение к выбранному мессенджеру и использование айфона вместо веб-камеры.
Использование в Скайп
Как удалить переписку в Skype, если это очень нужно? Пошаговая инструкция
Камера гаджета может использоваться для общения в видеочатах, Скайпе или приложения, в которых используется видео.
Выбрать камеру смартфона в Скайпе достаточно просто, для этого нужно зайти в настройки видео и выбрать из имеющего списка именно камеру вашего смартфона. Если их несколько просто выберите ту, при просмотре которой картинка будет лучшего качества.
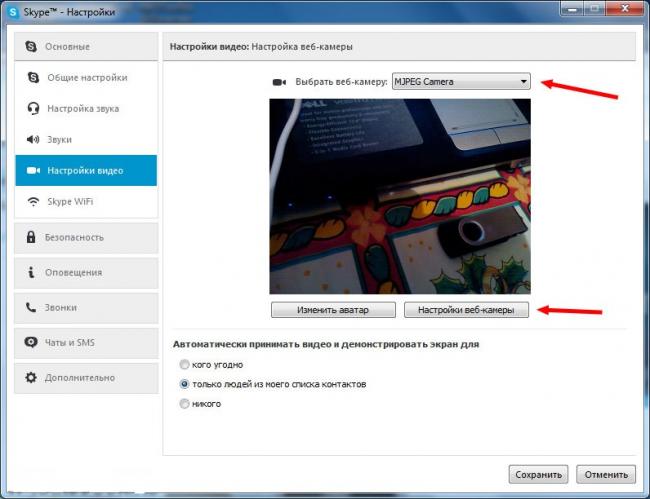
Настройка камеры в Skype
Для удобства мобильное устройство можно зафиксировать на горизонтальной или вертикальной поверхности, к примеру, автомобильном держателе или устойчивой подставке для телефона.
7.7
Total Score
Как настроить Веб камеру через телефон
Для нас очень важна обратная связь с нашими читателями. Если Вы не согласны с данными оценками, оставьте свой рейтинг в комментариях с аргументацией Вашего выбора. Ваше мнение будет полезно другим пользователям.
DroidCam
7.5
AlterCam
8.5
USB Webcam
7
Стремительное развитие интернет технологий предоставило широкие возможности для контроля происходящего на удаленных объектах.
Владелец может находиться за сотни километров от своего дома, но в то же время, контролировать все, что там происходит.
Этому способствуют современные системы видео наблюдения, которые можно заказать у специализированных компаний или сделать своими руками.
Систему наблюдения высокого качества можно легко создать, используя для этого цифровую IP камеру и Android устройство в виде обычного телефона или планшета.
Особенности видеонаблюдения посредством телефона
Видеонаблюдение через телефон Андроид является эффективным способом получить видео и аудио информацию о происходящем на контролируемом объекте.
Чтобы иметь возможность просматривать видеокартинку с объекта на своем Android устройстве, нужно чтобы на нем был настроен интернет, а также установлено соответствующее специализированное программное обеспечение.
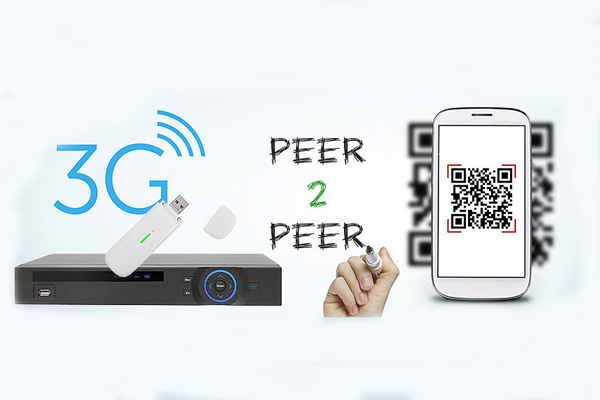 Видеонаблюдение с помощью Р2Р технологий
Видеонаблюдение с помощью Р2Р технологий
С его помощью можно будет обрабатывать переданный по интернет каналу видеоконтент и отображать его на экране телефона или планшета.
Трансляцию с объекта может обеспечивать одна или несколько видеокамер – это может быть как уличная, так и внутренняя камера.
На сегодня может применяться несколько способов видеонаблюдения, используя для этого обычный смартфон:
- непосредственное прямое подключение мобильника к системе видеонаблюдения;
- с использованием специальных облачных сервисов;
- применение Р2Р технологий.
Первый вариант подойдет в тех случаях, когда используют только одну видеокамеру наблюдения. Два других способа подходят для использования большого числа камер.
В этом случае на Андроид устройство следует установить ряд приложений, которые будут выполнять роль специального плагина-клиента, обеспечивающего работу с большим количеством камер через видеорегистратор или облачный сервис. Роль видеорегистратора может выполнять обычный компьютер, в который установлена специальная плата видеозахвата.
Где можно применять?
Видеонаблюдение с помощью смартфона имеет широкое практическое применение.
Это связано с возможностями передачи в режиме реального времени видео и аудио на большие расстояния с целью контроля за происходящим на объекте.
Кроме этого, IP-камеры можно подсоединить к датчику движения. В таком случае можно будет просматривать происходящее на объекте в тот момент, когда там появится движущийся объект.
 Видеонаблюдение за детьми через телефон
Видеонаблюдение за детьми через телефон
Среди основных направлений практического применения следует выделить:
- использование в роли видеоняни;
- удаленное слежение за безопасностью на объекте;
- удаленный просмотр изображения с видеоглазка;
- контроль за порядком периметра объекта, когда используется уличная видеокамера;
- скрытое наблюдение за объектом.
Важно отметить, что смартфон можно использовать не только в роли устройства, воспроизводящего на своем экране принятый с камеры видеосигнал, а и в роли видеокамеры. Встроенную камеру телефона можно задействовать в качестве устройства для съемки, а воспроизведение видео можно осуществлять на другом телефоне или на компьютере, используя для этого специальный Веб сервис.
Телефон как камера видеонаблюдения будет полезным в том случае, когда нужно быстро сделать систему видеонаблюдения своими руками, а IP-камеры нет в наличии.
На это потребуется минимум времени и финансовых затрат, а функции будут практически такие же, как и при использовании специальных цифровых камер.
Настройка IP камеры
Основным устройством, которое обеспечивает качественную видеокартинку, является IP камера.
Может использоваться разный тип подключения этих устройств к интернету – это может быть проводное подключение или Wi-Fi соединение.
 Схема видеонаблюдения через телефон
Схема видеонаблюдения через телефон
Для последующей настройки камеры и подключения камеры к смартфону потребуется статический IP-адрес. Получить его можно в компании, которая специализируется на предоставления интернет услуг в регионе.
После того, как получен статический адрес для видеокамеры, в строке браузера нужно набрать его и будет получен доступ к трансляции видео, которая ведется с объекта.
В случае, если используется более одной камеры, нужно дополнительно установить маршрутизатор, через который будет реализовано подключение к сети интернет.
При получении у провайдера статических адресов также нужно позаботиться и о том, чтобы интернет канал обеспечивал нужную пропускную способность.
На одну камеру рекомендуется не менее 128 кБит/сек. Смотреть видео, в таком случае можно будет по статическому IP-адресу и номеру порта.
Что нужно для организации удаленного видеонаблюдения
Если для того, чтобы просматривать обстановку на объекте будет использован смартфон как камера видеонаблюдения, нужно скачать для мобильных устройств специальное приложение, установить и настроить его под себя.
Приложения для Android
Если смартфон работает под управлением операционной системы Андроид, оптимальным решением будет простая и очень функциональная программа IP Webcam.
Она превратит встроенную камеру Android устройства в эффективный инструмент для скрытого наблюдения. Она может использоваться как внутренняя, так и как уличная камера наблюдения.
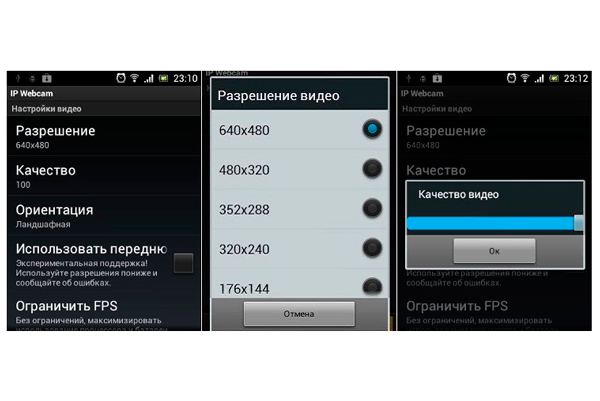 Программа IP Webcam для удаленного видеонаблюдение через Андроид
Программа IP Webcam для удаленного видеонаблюдение через Андроид
В процессе настройки программы можно задавать:
- разрешение видео;
- качество;
- ориентацию картинки;
- возможность передачи звукового потока;
- запрет на переход в спящий режим смартфона;
- отключать оповещения.
Важно помнить, что чем выше выбираются параметры разрешения и качества съемки, тем большая нагрузки будет на процессор Android устройства, также будет использован больший трафик интернет канала. Нужно учитывать, что с передачей аудио могут возникать существенные задержки, которые могут составлять несколько секунд.
Опционально программа позволяет задавать логин и пароль, чтобы использовать дополнительные функции.
Также предоставляется возможность смены порта, через который подключались камеры, установленные на объекте.
После того, как все настройки выполнены, запускается запись видео и его трансляция в интернет сеть, используя беспроводный тип связи WiFi.
Чтобы получить доступ к видео, нужно в строке Internet-браузера ввести адрес и порт сервера, через который реализуется трансляция.
Приложения для iOS
Для устройств, которые работают под управлением iOS, предназначено специальное приложение Presence.
С помощью этой простой программки обычный сотовый можно превратить в высококачественную систему видеонаблюдения, которая может передавать видеокартинку и звук.
Имея под руками несколько iOS-устройств, можно снимать и принимать видео – первое устройство выполняет роль камеры и будет заниматься передачей видео, а второе подключается, как дисплей.
Передача и прием данных может происходить с использованием 3G или WiFi. Важно помнить, что мобильный канал связи не может обеспечивать доступ на достаточно высокой скорости, поэтому для лучшего качества картинки лучше просматривать видео, передаваемое посредством WiFi технологии.
Приложение Presence для видеонаблюдения через телефон под управлением iOS
Программа Presence позволит просматривать видео с двух камер устройства. Для переключения между ними достаточно одного касания.
Интерфейс программы отличается удобством использования и не требует особых инструкций для работы.
Приложение Presence также может поддерживать функцию Motion detection, с помощью которой активируется процесс записи при появлении в кадре подвижного объекта.
Программа в этом случае формирует видеоролик длительностью в 5 сек и отправляет его на e-mail пользователя. Также можно будет настроить и непрерывную запись с помощью цифровой Camera смартфона.
Заключение
Видеонаблюдение с телефона через интернет существенно расширяет возможности современного видеонаблюдения.
С его помощью можно всегда быть в курсе событий, которые происходят дома, используя для этого обычный мобильный телефон.
Важно то, что создать такие системы наблюдения можно самостоятельно, используя для этого подручные средства в виде современных смартфонов и специальные плагины, которые можно закачать через сеть Интернет.
Видео: Настройка видеонаблюдения для просмотра на смартфоне
Чтобы общаться в видеочатах и записывать видеоролики с компьютера, необязательно покупать дорогую веб-камеру. Альтернативой классической камеры может стать смартфон. Рассмотрим, как использовать мобильный телефон в качестве веб-камеры на ПК.
Приложение DroidCam Wireless Webcam
Загрузите приложение DroidCam Wireless Webcam в Google Play — оно полностью бесплатное. Также нужно установить программу DroidCam на компьютер или ноутбук. Софт для телефона и ПК работает в связке: приложение для смартфона превращает устройство в веб-камеру, программа для компьютера занимается обработкой видеосигнала.
Теперь нужно подключить мобильное устройство к компьютеру по USB. Откройте настройки телефона и перейдите в раздел для разработчиков. Здесь необходимо активировать функцию «Отладка по USB».
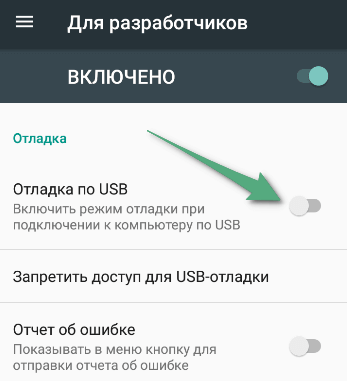
Подсоедините гаджет к ПК через USB-кабель (вот подробная инструкция). Откройте приложение DroidCam Wireless Webcam на телефоне и запустите клиент программы DroidCam на компьютере. В верхней части интерфейса ПО находится список доступных типов подключения: Wi-Fi и USB. Выберите подключение по USB.
В главном окне утилиты есть два чекбокса: Audio и Video. Отметьте их галочкой, чтобы включить возможность передачи звука и видео со смартфона на компьютер.
Настройки утилиты завершены. Нажмите кнопку «Start» в программе DroidCam для ПК. После этого на экране клиента появится изображение с камеры смартфона. В настройках можно указать камеру, с которой будет транслироваться видео (основная или фронтальная).
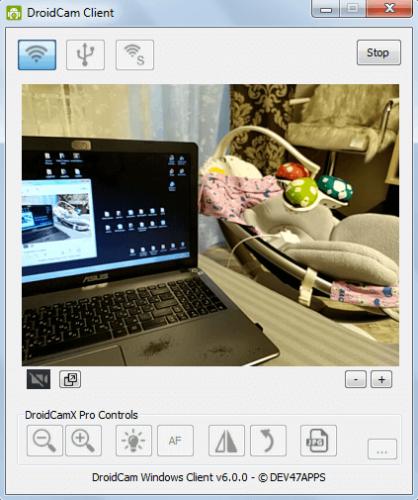
Второй способ подключения смартфона к ПК через приложение DroidCam — Wi-Fi. На первом этапе включите Wi-Fi на смартфоне. Далее запустите программу DroidCam на компьютере и телефоне.
В главном окне ПК-клиента выберите соответствующий пункт соединения — по беспроводной сети. В окне приложения DroidCam Wireless Webcam на смартфоне отобразится WiFi IP и DroidCam Port. Эти данные нужно указать в основном клиенте программы на ПК.
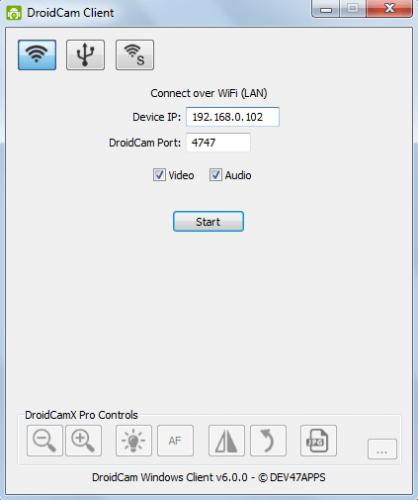
После того, как нужная информация будет введена в клиент утилиты, нажмите кнопку «Start». Не забудьте включить функции «Audio» и «Video». Теперь видеоизображение со смартфона транслируется на компьютер через Wi-Fi. В клиенте DroidCam для ПК можно настроить потоковое изображение, масштабировать картинку и изменить яркость.
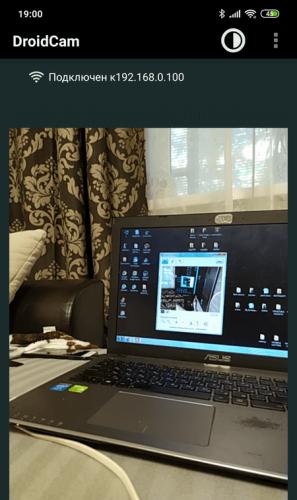
Программа IP Webcam
Скачайте программу IP Webcam на смартфон. Утилита распространяется бесплатно, интерфейса русскоязычный. Запустите загруженный софт на ПК и телефоне. Включите Wi-Fi на мобильном устройстве и нажмите кнопку «Запустить» в главном окне приложения IP Webcam (в самом низу).
В программе отобразится IP-адрес, который нужно ввести на официальном сайте клиента. Для этого в строку браузера нужно ввести адрес, который выдаст приложение. В окне настройки видеотрансляции можно установить разрешение изображения. По умолчанию софт автоматически определяет качество камеры на телефоне. После указания IP начнется трансляция видео со смартфона на компьютер.
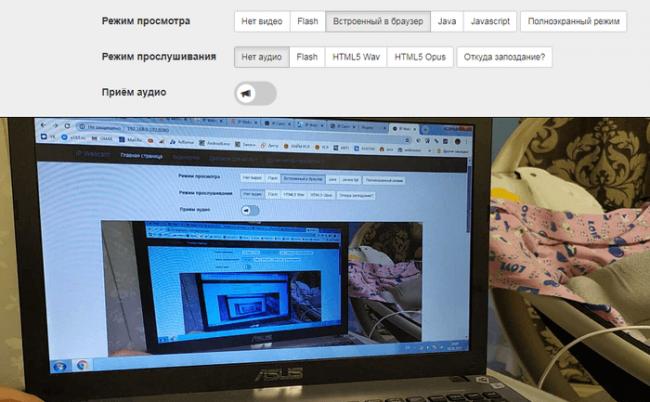
В программе IP Webcam можно включить функцию записи видео. Поддерживаются форматы MPEG4, WebM и MOV. Для веб-визуализации потокового изображения поддерживаются форматы JavaScript, Flash и специальный режим, встроенный в ПО.
Утилита поддерживает функцию распознавания звука и движения. Передача звука со смартфона на компьютер выполняется в трех форматах: AAC, Opus и Wav.

Программа USB WebCam PC Host (экспериментально)
Сначала нужно скачать и установить бесплатную программу USB WebCam for Android на смартфон. Затем откройте приложение и подключите гаджет к компьютеру через USB.
Далее установите утилиту USB WebCam PC Host на компьютер
. Во время установки укажите путь, куда будут распакованы файлы ПО. Когда закончится процесс инсталляции, перейдите в папку с программой и откройте файл с расширением .bat. Откроется командная строка — чтобы начать работу с приложением, дважды нажмите на кнопку «Enter».
Утилита автоматически установит соединение со смартфоном. Теперь можно запустить видеочат или Skype, чтобы проверить работу камеры. Единственный недостаток программы USB WebCam — софт захватывает только видео.
 Каким образом подключить веб камеру к компьютеру, не вызывая ни мастера с сервиса, ни друзей?
Каким образом подключить веб камеру к компьютеру, не вызывая ни мастера с сервиса, ни друзей? Как подключить веб-камеру к компьютеру? Инструкция по подключению веб-камеры
Как подключить веб-камеру к компьютеру? Инструкция по подключению веб-камеры Как подключить веб камеру через телефон? Несколько простых способов
Как подключить веб камеру через телефон? Несколько простых способов


 Как следить за комнатой через компьютерную веб-камеру со смартфона?
Как следить за комнатой через компьютерную веб-камеру со смартфона? Отзыв: Гибкая камера-эндоскоп Espada USB Endsc1m - нужная штука, но ...
Отзыв: Гибкая камера-эндоскоп Espada USB Endsc1m - нужная штука, но ... Организация видеонаблюдения с помощью смартфонов и мобильных устройств
Организация видеонаблюдения с помощью смартфонов и мобильных устройств Интеллектуализация PTZ-камеры Автоматическое патрулирование, выбор целей и слежение
Интеллектуализация PTZ-камеры Автоматическое патрулирование, выбор целей и слежение