 Любая система видеонаблюдения состоит из определённого количества камер и базового устройства, которое осуществляет запись информации поступающей с камер наблюдения, организацию видеоархива, обработку сигналов тревоги и выполняет многие другие функции. Интернет технологии позволяют усовершенствовать контроль за объектами и сделать его доступным с любых мобильных устройств. Важной и востребованной функцией является возможность из любой удалённой точки не только наблюдать изображение с любой видеокамеры в реальном режиме времени, но и просматривать видеоархив. Для этого необходимо подключить видеорегистратор к компьютеру, имеющему выход в интернет.
Любая система видеонаблюдения состоит из определённого количества камер и базового устройства, которое осуществляет запись информации поступающей с камер наблюдения, организацию видеоархива, обработку сигналов тревоги и выполняет многие другие функции. Интернет технологии позволяют усовершенствовать контроль за объектами и сделать его доступным с любых мобильных устройств. Важной и востребованной функцией является возможность из любой удалённой точки не только наблюдать изображение с любой видеокамеры в реальном режиме времени, но и просматривать видеоархив. Для этого необходимо подключить видеорегистратор к компьютеру, имеющему выход в интернет.
Содержание:
Типы видеорегистраторов
В системах наблюдения обычно используются два типа видеорегистраторов:
- PC-based DVR;
- Stand-alone DVR.
PC-based DVR
— обычный ПК с установленной платой видеозахвата, к которой и подключаются видеокамеры.
Stand-alone DVR
— это автономные устройства осуществляющие запись, обработку и хранение видеоматериала в двоичном коде.
Полностью аналоговые устройства отошли в прошлое вместе с видеомагнитофонами, запись видеосигнала на которые так же осуществлялась в аналоговой форме. Сегодня в системах видеонаблюдения чаще всего применяются недорогие аналоговые камеры с высоким разрешением записи (AHD), сигнал с которых преобразуется в цифровую форму, компрессируется по одному из алгоритмов и записывается на жёсткий диск, поэтому все видеорегистраторы, даже работающие с аналоговыми камерами, имеют обозначение DVR или Digital Video Recorder (Цифровой Видео Рекордер).

Сетевой NVR видеорегистратор
Сетевые NVR видеорегистраторы.
Существует отдельная группа устройств, которые нет необходимости подключать к компьютеру, поскольку они работают в интернете, по определению. Это NVR (Network Video Recorder) или сетевой видеорегистратор. Такие устройства работают с цифровыми IP-камерами напрямую, которые подключаются к регистратору посредством UTP кабеля или Wi-Fi.
Подключение видеорегистратора PC-based DVR
Поскольку регистратор системы видеонаблюдения обеспечивает наблюдение за охраняемыми зонами с помощью монитора, подключение видеорегистратора к компьютеру требуется в том случае, когда нужен удалённый контроль за объектом. Самый простой вариант – это использование компьютера в качестве сервера системы видеонаблюдения. Видеорегистратор PC-based DVR представляет собой плату видеозахвата, которую необходимо установить в свободный разъём персонального компьютера. Плата должна отвечать ряду требований:
- Количество входов должно соответствовать количеству видеокамер;
- Конструкция платы должна подходить для данного компьютера;
- Плата видеозахвата должна быть совместима с материнской платой.

Плата видеозахвата для компьютера
Определённые требования предъявляются и к компьютеру. Если он будет использоваться только как видеорегистратор, на одну две камеры наблюдения, можно использовать компьютер, работающий на любых версиях Windows, с небольшим объёмом оперативной памяти. Большее количество видеокамер потребует производительный процессор, объём оперативной памяти от 2 Гб и высокоскоростной жёсткий диск на 320-500 Гб. Маленький объём оперативной памяти приведёт к тому, что изображение будет «зависать». Аналоговые камеры подключаются к плате видеозахвата через разветвитель «Тюльпан» (BNC) – SVGA, который позволяет подключить до 8 видеокамер на один разъём платы.
Плата видеозахвата комплектуется установочным диском, на котором находится полный комплект драйверов, обеспечивающих совместимость устройств. Так же на диске находится рабочая программа, позволяющая полностью реализовать все необходимые функции:
- Запись в режиме «non stop» с одновременным просмотром;
- Запись с камер видеонаблюдения по расписанию;
- Запись и отправка тревожных сообщений при срабатывании датчиков движения;
- Сортировка видеоархива по заданным параметрам;
- Удалённое управление всей системой через интернет.
Система видеонаблюдения, в которой функции регистратора выполняет персональный компьютер, должна быть надёжной и не зависеть от внешних факторов. Поэтому там, где перерывы в работе видеонаблюдения недопустимы, требуется подключения источника бесперебойного питания, чтобы обезопасить комплекс от пропадания электрической сети. Компьютер или сервер системы видеонаблюдения должен быть так же защищён системой паролей от несанкционированного доступа к камерам наблюдения и к архиву видеофайлов.
Подключение Stand-alone DVR к компьютеру

Видеорегистраторы типа Stand Alone DVR
Видеорегистратор такого типа представляет собой законченное устройство, предназначенное для приёма видеосигналов с камер наблюдения, сжатия сигнала по определённому алгоритму и записи видеофайлов на жёсткий диск. Рекордер так же записывает сигналы с микрофонов, установленных в камерах, через аудио входы и обрабатывает срабатывание датчиков движения.
Большинство современных видеорегистраторов можно подключить к персональному компьютеру с помощью специального кабеля. На задней стенке корпуса видеосервера находится разъём «NET», через который выполняется подключение видеорегистратора к компьютеру. Такой же разъём имеется и у компьютера, но он уже задействован, так как через него компьютер соединён с интернетом.
Для того чтобы подключить видеорекордер потребуется дополнительная сетевая карта. Эта плата вставляется в свободный слот на материнской плате и соединяется кабелем «патч-корд» с видеорегистратором. Самое сложное в процессе подключения, это правильное выполнение сетевых настроек, которое может отличаться у разных версий операционной системы. Для подключения к Windows 7 нужно выполнить следующую последовательность действий:
- Пуск;
- Панель управления;
- Управление сетями и общим доступом;
- Изменение параметров адаптера;
- Беспроводное сетевое соединение – 2 клика.
В открывшемся окне «Состояние» нажать кнопку «Свойства» и в открывшемся окне выбрать строку «Протокол Интернета версии 4» далее нажать кнопку «Свойства».
Внимание!
информация примерная, может отличаться в зависимости от производителя оборудования, в вашем случае вы можете придумать другие цифры, главное чтобы шлюз и адрес регистратора совпадали.
В строке IP-адрес ввести следующие данные: 192. 168. 0. 100, а в строке маска подсети записать стандартные цифры 255. 255. 255. 0. В строке «Шлюз» вводим IP адрес, который будем присваивать регистратору, например 192.168.0.101. Нажать «ОК» и сохранить изменения.
Далее выполняются настройки видеорегистратора. Для этого нужно открыть меню и войти в «Сетевые настройки». В строке IP-адрес последняя цифра изменяется на единицу 192. 168. 0. 101, а маска подсети вписывается без изменений. После сохранения данных можно подключить регистратор с помощью программного обеспечения.
Также Вас могут заинтересовать следующие статьи по теме, возможно в них Вы найдете более подробный ответ на Ваш вопрос:
В статье про видеонаблюдение через интернет Вы сможете найти информацию о 4-х способах реализации онлайн видеонаблюдения, в числе которых отдельным подразделом описывается настройка видеорегистратора при его подключении к компьютеру. Материал доступен по ссылке http://nabludaykin.ru/videonablyudenie-cherez-internet.
После подключения видеорегистратора к компьютеру и его настройки Вам может понадобиться специализированная программа для видеонаблюдения, при помощи которой Вы сможете на только просматривать изображение с камер, но и вести архив, настроить запись по движению, расписанию, возникновению шума, а также реализовать удаленное видеонаблюдение через интернет.
Видеонаблюдение при помощи облачных сервисов на сегодняшний день стремительно набирает популярность. Это неудивительно, т. к. для реализации удаленного доступа к камерам при помощи облака Вам не потребуется получать выделенный IP адрес и настраивать роутер — просто подключаете камеру к компьютеру, а она выполняет все необходимые настройки самостоятельно. Конечно, камеры для этого потребуются специализированные, с прошивкой под определенный сервис. Информацию об этом Вы можете узнать из статьи про облачное видеонаблюдение.
Подключение видеорегистратора к интернету

Схема подключения видеорегистратора к ПК и интернету
Подключение видеорегистратора к интернету можно выполнить напрямую, поскольку устройство имеет «LAN» порт, но использовать выделенную линию для этой цели нецелесообразно, поэтому такое подключение лучше всего выполнить через роутер. Прежде всего, нужно получить статический адрес у провайдера. Эта услуга платная, но сумма незначительная. Бывает, что роутеру уже присвоен не динамический, а именно статический адрес, тогда процесс подключения упрощается.
Скорость передачи данных.
При работе с сетью видеонаблюдения через интернет необходимо учитывать скорость передачи данных, поскольку при скорости менее 2 Мбит/сек, картинка может искажаться или зависать. Качество изображения напрямую зависит от скорости трафика.
Способ без статического IP адреса.
Если интернет провайдер может предоставить только динамический адрес, следует воспользоваться технологией DDNS, которая позволяет связать динамический адрес с доменным именем. Иначе говоря, роутер регулярно сообщает внешнему серверу свой динамический (постоянно меняющийся) адрес, а устройству присваивается постоянное доменное имя. Когда пользователь загружает в браузер это доменное имя, сервис перенаправляет его на последний поступивший адрес роутера. Связь установлена, и пользователь может из любой точки войти в свою систему видеонаблюдения и получать необходимую информацию.
Сервисы DDNS.
Существует несколько сервисов позволяющих пользователю получить доменное имя и работать в интернете с устройством, имеющим динамический адрес. Один из таких сайтов это «no-ip.com». Сервис бесплатный и чтобы им воспользоваться, нужно перейти по ссылке, зарегистрировать новый аккуант – «Create Account» и заполнить все требуемые поля. По некоторым данным, сервис некорректно ведёт себя с почтовыми адресами mail.ru, поэтому лучше всего, для работы с этим сервисом зарегистрировать почтовый ящик на Яндекс или Gmail. После завершения регистрации на почтовый адрес придёт ссылка на активацию аккаунта. Затем нужно ввести свой логин и пароль и выполнить настройки хоста. Последняя процедура это настройка самого маршрутизатора.
Чтобы подключить видеорегистратор к компьютеру можно использовать возможности USB порта, но это можно реализовать только с определённым типом устройств.
Проблемы, возникающие при подключении
В процессе подключения может получиться так, что компьютер не видит видеорегистратор. Чаще всего это происходит из-за неправильно установленных опций, поэтому первое, что нужно сделать – это сбросить все настройки и тщательно всё установить заново. В некоторых случаях причиной может быть неправильная распиновка соединительного LAN-кабеля. Некоторые модели рекордеров имеют собственные настройки, которые необходимо внимательно соблюдать. В достаточно редких случаях причиной некорректного соединения может быть антивирусная программа или файрволл.
С этим читают:
Домофон с видеокамерой для квартиры: критерии выбора и особенности установки
Критерии выбора кабеля для видеодомофона
Видеодомофон для частного дома: критерии выбора и подключение
Покупаем видеодомофон с интернетом: основные особенности и критерии выбора
Понравилась статья? Поделись с друзьями в соц сетях!
Подключение современных регистраторов к ПК является весьма простым и тривиальным процессом, но даже тут у некоторых пользователей могут возникнуть проблемы. Во-первых, типы видеорегистраторов подключаются кардинально по разному. Во-вторых, некоторые модели устройств потребуют установки дополнительных драйверов или другого программного обеспечения, которое в комплекте может не оказаться.
Подключение автомобильного регистратора
Хоть автомобильные регистраторы используются непосредственно в автомобилях, их нередко может потребоваться подключить к компьютеру, ноутбуку или моноблоку в целях сохранения или удаления видео, просмотра имеющихся на флешке файлов, перерепрошивки или даже стационарного применения.

На базе Android
Android является очень гибкой и распространённой мобильной операционной системой, и для регистраторов она также подходит. Поэтому в магазинах нередко можно найти видеорегистраторы на Android, хотя стоят они несколько дороже более простых аналогов на Windows CE, поскольку для работы им требуется более мощное железо.
Подключение регистратора для просмотра или передачи файлов состоит из пары простых шагов:
- Подключение устройства к ПК с помощью USB-кабеля.
- Выбор режима соединения (необходимо указать медиаустройство или карта памяти) в самом регистраторе.
Как видно, никаких драйверов или другого ПО устанавливать не нужно, компьютер должен сделать это в автоматическом режиме.
Подключение Android-регистраторов в стационарном режиме
В ряде случаев может потребоваться подключение автомобильного видеорегистратора в качестве Web-камеры компьютера. Некоторые модели девайсов по умолчанию имеют такую возможность при соединении с компьютером, в остальных случаях потребуется установить специализированное приложение (например IP Webcam или USB/Web Camera), после чего воспользоваться функционалом установленной программы.
Выбор конкретного приложения напрямую зависит от предпочтения пользователя и модели видеорегистратора (далеко не все программы могут подойти именно для вашего устройства по причине малой производительности или устаревшей версии Android).
На базе Windows CE
Самые дешёвые модели автомобильных видеорегистраторов поставляются с операционной системой Windows CE, поэтому в некоторых моментах их подключение к компьютеру может несколько отличаться. При соединении для передачи файлов никаких отличий нет, а вот для использования в стационарном режиме они есть. Для данного режима сам регистратор должен иметь поддержку, в противном случае использовать его в качестве web-камеры не выйдет (для Windows CE нет таких приложений). В некоторых моделях проблему можно решить перепрошивкой устройства, но лишь в некоторых.
Подключение видеорегистратора для наблюдения к компьютеру
Цифровой видеорегистратор достаточно просто подключить к ПК, делается это следующим образом:
- Соединить регистратор с сетевой картой компьютера, коммутатором или роутером посредством кабеля Ethernet (витой пары).

- Выполнив всю коммутацию, необходимо переходить к настройкам видеонаблюдения, для этого необходимо открыть на ПК браузер и ввести IP-адрес видеорегистратора (можно найти в инструкции или в самих настройках регистратора).
- Для входа в web-интерфейс потребуется ввести стандартные логин и пароль от видеорегистратора (можно узнать в инструкции или на корпусе устройства). Если же инструкция утеряна, логин с паролем можно попробовать узнать в настройках устройства.
- Сменить стандартные логин с паролем, в противном случае использование видеонаблюдения будет небезопасным, чем могут воспользоваться злоумышленники или недоброжелатели. Сменить стандартные логин с паролем можно как через компьютер, так и через сам видеорегистратор (не на всех моделях).
- Приступить к использованию цифрового регистратора через компьютер. Для удобства работы рекомендуется установить комплектное ПО, если оно имеется. Помимо этого программное обеспечение можно скачать с сайта производителя.
Подключение аналогового регистратора к ПК
Относительно современные аналоговые стационарные видеорегистраторы подключаются к ПК или ноутбукам точно также, как и цифровые, поскольку они все комплектуются разъёмом Ethernet. Сложности могут возникнуть со старыми моделями регистраторов, на которых разъёма Ethernet может не оказаться. В таком случае на компьютере обязательно должна присутствовать плата захвата видео, иначе соединить регистратор с ПК не выйдет, поскольку для преобразования аналогового сигнала в цифровой нужно какое-либо дополнительное устройство.
Алгоритм действий:
- Установить плату захвата видео в компьютер и установить для неё комплектное ПО.

- Соединить регистратор с платой видеозахвата посредством «тюльпанов».
- Запустить программное обеспечение платы видеозахвата и приступить к использованию видеонаблюдения.
Заключение
Независимо от типа и модели, подключить к компьютеру можно абсолютно любой видеорегистратор. Единственная сложность, которая может возникнуть — необходимость приобретения дополнительного оборудования или проводов, в остальном всё должно быть простым и понятным. Хотя бывают исключения, но даже там возникающие проблемы можно решить тем или иным способом.
Другие статьи:

На сегодняшний день подключение видеорегистратора к компьютеру может потребовать при некоторых условиях, что в особенности относится к созданию системы видеонаблюдения. Мы не будем рассматривать процесс выбора подходящего регистратора, уделив наибольшее внимание процедуре подключения.
Подключение видеорегистратора к ПК
В зависимости от используемого вами устройства процесс подключения видеорегистратора может сильно отличаться. При этом иногда все необходимые действия по большей части аналогичны процедуре, описанной нами на примере IP-камер.
Читайте также: Как подключить камеру видеонаблюдения к компьютеру
Вариант 1: Автомобильный видеорегистратор
Данный метод подключения не имеет прямого отношения к системе видеонаблюдения и может потребоваться в случае обновления прошивки или базы данных на устройстве. Все требуемые действия заключаются в отключении карты памяти от регистратора и ее последующем подключении к компьютеру, например, посредством картридера.

Мы рассматривали подобную процедуру на примере видеорегистратора MIO в отдельной статье на нашем сайте, с которой вы можете ознакомиться по ссылке ниже.
Читайте также: Как обновить видеорегистратор MIO
Вариант 2: PC-based
Данная разновидность видеорегистраторов подключается напрямую к материнской плате компьютера и представляет собой плату видеозахвата с разъемами для подключения внешних камер. Единственной трудностью в процессе подсоединения подобного устройства является возможная несовместимость корпуса или материнки с моделью оборудования.
Примечание: Мы не будем рассматривать устранение возможных проблем по части совместимости.
- Отключите питание компьютера и откройте боковую крышку системного блока.
- Внимательно ознакомьтесь с документацией устройства видеозахвата и подключите его к подходящему разъему на материнской плате.
- Следует в обязательном порядке воспользоваться фиксаторами в виде специальных винтов.
- После установки платы вы можете подключить непосредственно сами камеры путем использования проводов, идущих в комплекте.
- Как и в случае с переходниками, в комплекте с платой видозахвата всегда идет диск с программным обеспечением. Это ПО необходимо установить на компьютер, чтобы получить доступ к изображению с камер видеонаблюдения.




Процедура работы с самими камерами не относится к теме статьи и потому данный этап мы пропустим. В завершение сказанному выше важно учесть, что для правильного подключения подобного устройства лучше всего воспользоваться услугами специалиста.
Вариант 3: Подключение через патч-корд
Устройства типа Stand-Alone DVR способны функционировать независимо от компьютера путем подключения к отдельному монитору. Однако несмотря на это, их также можно соединить с ПК посредством специального кабеля и выставления правильных сетевых настроек.
Шаг 1: Подключение
- В большинстве случаев требуемый далее патч-корд находится в комплекте с устройством. Однако если ваш видеорегистратор им не был оснащен, приобрести кабель можно в любом компьютерном магазине.
- Подключите один из штекеров патч-корда к задней стенке видеорегистратора.
- То же самое необходимо сделать и со вторым штекером, подключив его к соответствующему разъему на системном блоке.

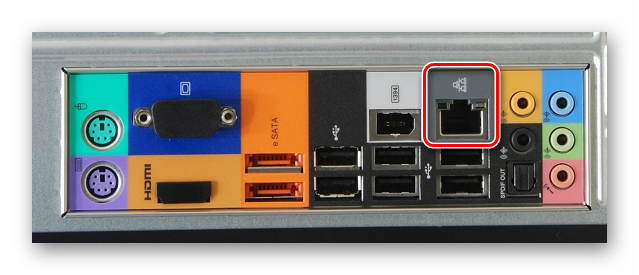
Шаг 2: Настройка компьютера
- На компьютере через меню «Пуск»
перейдите к разделу «Панель управления»
. - Из представленного списка необходимо выбрать «Центр управления сетями и общим доступом»
. - Через дополнительное меню щелкните по строке «Параметры адаптера»
. - Кликните ПКМ по блоку «Подключение по локальной сети»
и выберите «Свойства»
. - Из списка выделите «TCP/IPv4»
и воспользуйтесь кнопкой «Свойства»
. Открыть нужное меню также можно двойным нажатием ЛКМ по тому же пункту. - Установите маркер рядом со строкой «Использовать следующий IP-адрес»
и впишите данные, представленные на скриншоте.
Поля «DNS-сервер»
при этом можно оставить пустыми. Нажмите кнопку «ОК»
, чтобы сохранить выставленные настройки и перезапустите систему.

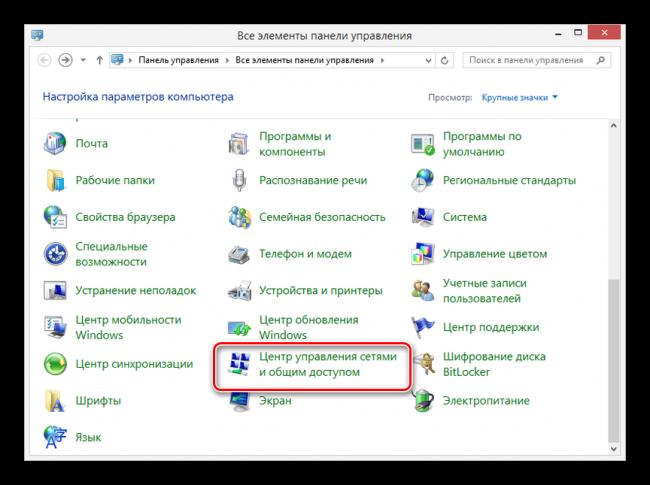

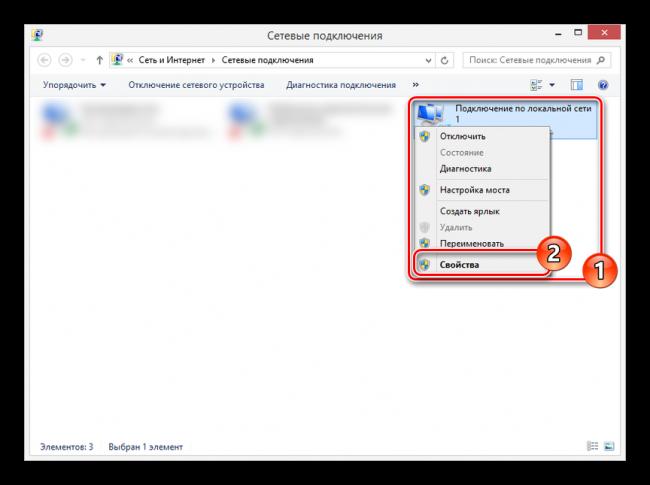
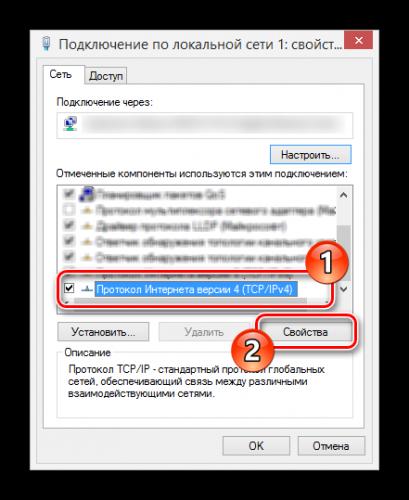
Шаг 3: Настройка регистратора
- Через основное меню вашего видеорегистратора перейдите к разделу «Настройки»
и откройте окно с параметрами сети. В зависимости от модели оборудования расположение нужного раздела может отличаться. - В представленные поля необходимо добавить указанные на скриншоте данные, учитывая, что на ПК все настройки были установлены в полном соответствии с инструкцией. После этого подтвердите сохранение изменений и перезагрузите видеорегистратор.
- Просмотреть изображение с подключенных камер видеонаблюдения или как-либо изменить ранее выставленные настройки вы можете, введя указанный IP-адрес и порт в адресную строку браузера на ПК. Лучше всего для этих целей воспользоваться обозревателем Internet Explorer, при входе указав данные от панели управления.



На этом данный раздел статьи мы заканчиваем, так как впоследствии вы сможете без проблем подключаться к видеорегистратору с компьютера. Сами настройки во многом схожи со стандартным меню регистратора.
Вариант 4: Подключение через роутер
Во многих случаях подключить устройство Stand-Alone DVR к ПК можно через сетевой роутер, включая модели с поддержкой Wi-Fi. Для этого потребуется соединить роутер с компьютером и регистратором, после чего изменить некоторые сетевые настройки на обоих устройствах.
Шаг 1: Подключение роутера
- Данный этап имеет минимум отличий от процедуры прямого подключения видеорегистратора к ПК. Соедините с помощью патч-корда системный блок с роутером и точно то же самое повторите с регистратором.
- Используемые интерфейсы подключения значения не имеют. Однако для продолжения в обязательном порядке включите каждое задействованное устройство.

Шаг 2: Настройка регистратора
- С помощью стандартных настроек видеорегистратора откройте параметры сети, снимите галочку «Включить DHCP»
и поменяйте значения на те, что представлены нами на изображении ниже. Если в вашем случае присутствует строка «Первичный DNS-сервер»
, ее необходимо заполнить в соответствии с IP-адресом роутера. - После этого сохраните параметры и можно переходить к настройкам роутера через интернет-браузер.

Шаг 3: Настройка роутера
- В адресную строку браузера введите IP-адрес вашего роутера и произведите авторизацию.
- Важным нюансом является указание разных портов для маршрутизатора и регистратора. Откройте раздел «Безопасность»
и на странице «Удаленное управление»
измените значение «Порт веб-управления»
на «9001»
. - Откройте страницу «Переадресация»
и кликните по вкладке «Виртуальные серверы»
. Щелкните по ссылке «Изменить»
в том поле, где указан IP-адрес видеорегистратора. - Измените значение «Порт сервиса»
на «9011»
и «Внутренний порт»
на «80»
.Примечание: В большинстве случае IP-адреса необходимо зарезервировать.
- Для последующего получения доступа к устройству с компьютера необходимо через браузер перейти по IP-адресу, ранее указанному в настройках регистратора.


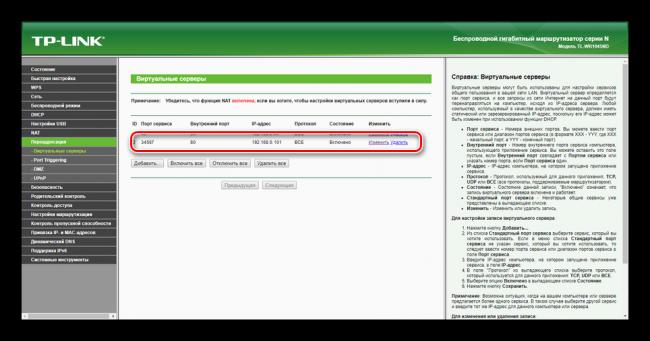
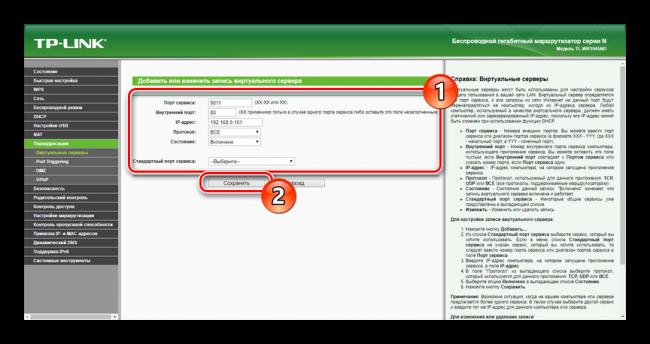

На нашем сайте вы можете найти достаточно большое количество инструкций по части настройки тех или иных роутеров. Мы же завершаем настоящий раздел и статью в целом.
Заключение
Благодаря представленной инструкции вы сможете подключить к компьютеру совершенно любой видеорегистратор вне зависимости от его разновидности и имеющихся интерфейсов. На случай возникновения вопросов мы также будем рады помочь вам в комментариях ниже.  Мы рады, что смогли помочь Вам в решении проблемы.
Мы рады, что смогли помочь Вам в решении проблемы.
 Опишите, что у вас не получилось.
Опишите, что у вас не получилось.
Наши специалисты постараются ответить максимально быстро.
 Как организовать и настроить видеонаблюдение через интернет своими руками – все способы
Как организовать и настроить видеонаблюдение через интернет своими руками – все способы Как сделать видеонаблюдение в загородном доме? 10 моментов организации Wi-fi и самого наблюдения
Как сделать видеонаблюдение в загородном доме? 10 моментов организации Wi-fi и самого наблюдения Как за 5 минут организовать видеонаблюдение через Интернет за своим домом и офисом?
Как за 5 минут организовать видеонаблюдение через Интернет за своим домом и офисом?
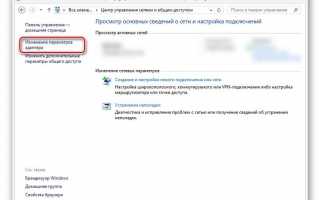

 Видеорегистратор для видеонаблюдения — особенности выбора, характеристики
Видеорегистратор для видеонаблюдения — особенности выбора, характеристики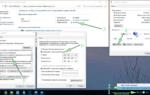 Подключение IP камеры к компьютеру: простая схема действий
Подключение IP камеры к компьютеру: простая схема действий Как настроить DDNS для видеонаблюдения?
Как настроить DDNS для видеонаблюдения?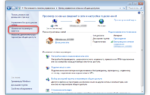 Как подключить ip камеру к роутеру?
Как подключить ip камеру к роутеру?