
Сегодня мы рассмотрим приложение для удаленного p2p видеонаблюдения CamHi на русском языке для ios и android. Данный программный клиент работает только с p2p сервисом через уникальные серийные номера, о подключении через статические адреса или ddns cтоит вообще забыть. Да и надобность других способов подключения к CamHi отсутствует, ведь к такой программе, как правило подключают мультимедийные видеокамеры в небольших количествах, а значит исходящей скорости в 1mbs достаточно для полноценной работы одной видеокамеры.
Содержание
Где скачать CamHI на русском языке?
Как всегда ниже можно увидеть ссылки на приложение с официальных магазинов ios и android:
IOS
— https://itunes.apple.com/ru/app/camhi/id979100289?platform=iphone&preserveScrollPosition=true#platform/iphone
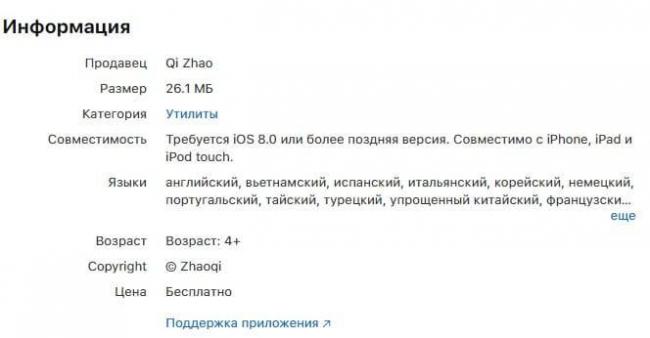
Android
— https://play.google.com/store/apps/details?id=com.hichip&hl=ru
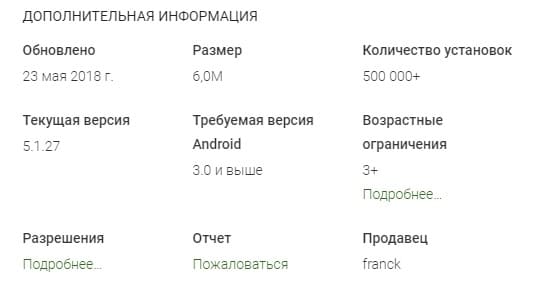
Инструкция для IOS и Android
После подключения ip видеокамеры к wi-fi роутеру, запускаем приложение. На главном экране жмем «Add Camera» для добавления нового устройства. Так же на главном экране можно просмотреть фотографии с видеокамеры во вкладке «Picture» и видеозапись во вкладке «Video».
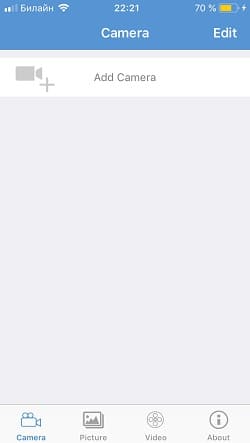
В новом меню добавления следует вписать следующие данные:
Name
— Любое произвольное название ( Можно не изменять)
User Name
— Логин видеокамеры (По умолчанию admin)
UID
— Уникальный серийный номер Вашей камеры ( Можно посмотреть на web интерфейсе устройства или добавить его при сканирование QR кода)
Password
— Пароль видеокамеры ( По умолчанию admin)

Scan QR Сode add UID
— Добавление устройства при помощи QR кода на наклейке с задней стороне видеокамеры.
Search camera from LAN
— Поиск видеокамеры внутри wi-fi cети, при условии, что камера к ней подключена.
Wireless Installation
— Подключение приложения к wi-fi для дальнейшей синхронизации с камерой.

Android
Для андроид настройка cam hi происходит по аналогии, для любителей смотреть видео ниже представлена видеоинструкция.
Главная » Настройка ip камеры
iOS
1.Подключение
1.1 Прикрутите антенну к задней части устройства. 1.2 Установите её в вертикальное положение. 1.3 Подключите кабель питания и подождите, пока камера включится. Подсоедините камеру к маршрутизатору с помощью сетевого кабеля.2.Настройка
2.1 Загрузите приложение P2PCam264 из App Store 2.2 Нажмите на иконку «Add camera» (Добавить камеру). 3.3 Выберите камеру, найденную в локальной сети (LAN) или нажмите на кнопку «QR code» (QR-код), чтобы просканировать QR-код, расположенный на камере. Сделав это, вы получите идентификатор пользователя (UID). 3.4 Введите имя камеры и пароль. Пароль по умолчанию — «admin» (без кавычек). 3.5 Выберите камеру, которую вы только что добавили, чтобы начать просмотр видео в режиме реального времени. 3.6 Чтобы начать настройку вашей камеры для операций в беспроводной сети, нажмите на после «Advanced settings» (Расширенные настройки). 3.7 Камера начнет поиск Wi-Fi соединений. Выберите Wi-Fi соединение или сетевой идентификатор (SSID). Введите пароль для вашего Wi-Fi соединении. 3.8 Как только настройки Wi-Fi будут успешно завершены, можно будет отключить сетевой кабель от камеры и начать использование камеры по беспроводной сети.Внимание
В целях безопасности смените пароль вашей IP-камеры по умолчанию таким образом, чтобы ваша безопасность и конфиденциальность не пострадали. Вы можете изменить пароль вашей камеры в меню «Advanced Settings» (Расширенные настройки).Android
1. Подключение
1.1 Прикрутите антенну к задней части устройства. 1.2 Установите её в вертикальное положение. 1.3 Подключите кабель питания и подождите, пока камера включится. Подсоедините камеру к маршрутизатору с помощью сетевого кабеля.2. Настройка
2.1 Загрузите приложение P2PCam264 из Google’s Play Store. 2.2 Запустите приложение P2PCam264 и нажмите на «Click here to add camera» (Нажмите здесь, чтобы добавить камеру). 2.3 Кликните на кнопку «Search» (Поиск), чтобы найти камеру в локальной сети (LAN). 2.4 Если поиск не принес результатов, нажмите на кнопку «scan» (сканировать), чтобы начать сканирование QR-кода, расположенного в нижней части камеры. 2.5 Так вы получите UID. Если ни один из предложенных вариантов не помогает, введите его вручную. 2.6 Введите пароль камеры по умолчанию в поле Security Code (код доступа) и добавьте имя камеры. Пароль по умолчанию — «admin» (без кавычек). 2.7 Выберите камеру, которую вы только что добавили, чтобы начать просмотр видео в режиме реального времени. 2.8 Кликните на , нажмите на «Edit Camera» (Редактировать камеру). 2.9 Затем заходим «Advanced setting» (Расширенные настройки) 2.10 Нажмите на «Manage Wi-Fi Networks» (Управление Wi-Fi-сетями). 2.11 Выберите ваше соединение Wi-Fi или ID сети, а затем введите пароль. 2.12 Как только настройки Wi-Fi будут успешно завершены, можно будет отключить сетевой кабель от камеры и начать использование камеры по беспроводной сети.Внимание
В целях безопасности смените пароль для вашей IP-камеры, вернувшись в меню «Advanced Settings» (Расширенные настройки) и выбрав «Modify Security Code» (Изменить код доступа).Настройка ПК
1. Подключение
1.1 Прикрутите антенну к задней части устройства. 1.2 Установите её в вертикальное положение. 1.3 Подключите кабель питания и подождите, пока камера включится. Подсоедините камеру к маршрутизатору с помощью сетевого кабеля.2. Настройка
2.1 Вставьте CD-диск. Программа EasyView Installer запустится автоматически. 2.2 Запустите мастер установки IPCAM Setup Wizard, кликнув на иконку на рабочем столе. 2.3 Нажмите на «Search for Cameras» (Поиск камер). Выберите вашу камеру. Нажмите на «Setup Wizard» (Мастер установки). 2.4 Появится экран, с помощью которого вы сможете настроить IP-адрес камеры. Если вы сомневаетесь, как правильно это сделать, выберите «Automatically configure IP for me» (Автоматически настроить IP для меня). Обратите внимание, что необходимо включить DHCP на шлюзе. Нажмите кнопку Далее. 2.5 Введите пароль камеры. Пароль по умолчанию — «admin» без кавычек. 2.6 В целях безопасности рекомендуется сменить пароль по умолчанию для вашей IP-камеры таким образом, чтобы ваша безопасность и конфиденциальность не пострадали. 2.7 Выберите свой часовой пояс («Time Zone») и активируйте синхронизацию («Synchronize») с сетевыми часами. Или же можно синхронизировать время с вашим компьютером, выбрав «Same with this computer» (как на этом компьютере). 2.8 Выберите ваше Wi-Fi-соединение и введите пароль Wi-Fi после сообщения. Если вы не хотите активировать Wi-Fi, кликните на «Next» (Далее). 2.9 Как только камера будет успешно настроена, кликните на «Access This Camera» (доступ к этой камере), чтобы начать просмотр видео в режиме реального времени с помощью программы EasyView. 2.10 Также вы можете добавить камеру вручную из EasyView. Введите серийный номер или UID, имя пользователя и пароль вашей камеры. Вся перечисленная информация указана на нижней панели камеры.
Ip-камера – это устройство, передающие видеоизображение используя IP-протокол.
С целью передачи данных видеокамера использует подключение LAN/WAN. LAN — это локальная сеть, WAN сеть интернет. Для передачи изображения другому устройству, требуется ip-адрес, который присваивается сетевому устройству под названием ip-камера. В статье разберем основные способы определение адреса.
Определяем айпи адрес камеры видеонаблюдения
IP камеры, определить просто, с помощью инструкции. В каждой инструкции есть информация: IP-address; маска подсети; шлюз. Что делать если документации нет? Здесь все просто, заходим на сайт производителя и качаем ее себе на компьютер. На сайте спросят, модель устройства . Эту информацию можно посмотреть на самом устройстве. Еще есть один вариант узнать IP — посмотреть в интернете «ip-адрес по умолчанию».
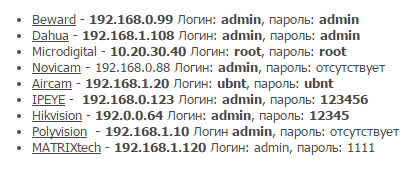
Определяем айпи с помощью программ
С Ip-камерой, практически всегда идет программа, которая может быстро найти ее в сети. Если такой программы не было, ее можно скачать на веб-сайте производителя устройства.
 Пример интерфейса iVMS-4200 смотреть ниже. ПО легче использовать для видеонаблюдения. В iVMS-4200 можно записывать видео, смотреть в реальном времени, делать бэкапы, сброс настроек и другие параметры.
Пример интерфейса iVMS-4200 смотреть ниже. ПО легче использовать для видеонаблюдения. В iVMS-4200 можно записывать видео, смотреть в реальном времени, делать бэкапы, сброс настроек и другие параметры.
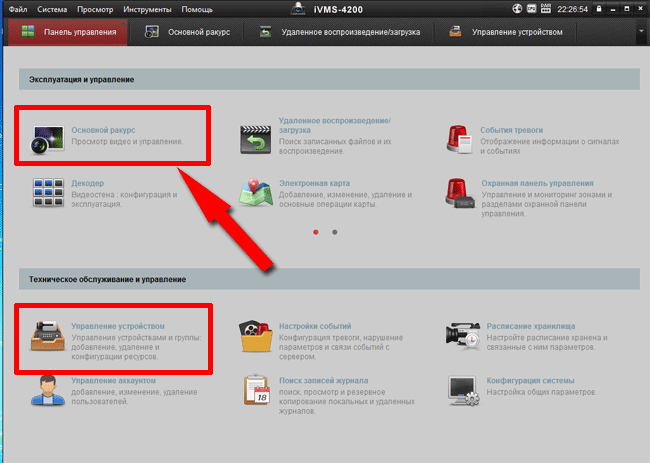
В iVMS-4200, чтобы узнать ip-address нужно перейти на вкладку «Расписание хранилища». Слева будет список камер и ip-адрес.
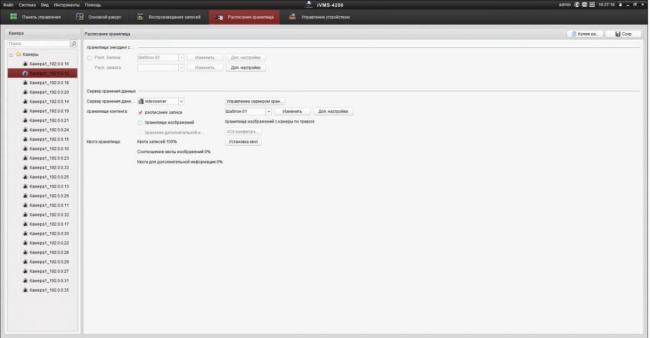
Бывает так, что у видеокамеры нет официального ПО, лучше использовать для поиска ip-камер в сети универсальные программы, которые обычно называются «сканеры». Пример такого сканера Angy IP Scanner, который дает возможность узнать IP в сети LAN. ПО работает под windows, linux, mac.
 ПО не нужно устанавливать, при первом запуске она покажет краткую информацию на английском языке, потому что на русском интерфейса нет. В главном меню следует указать диапазон адресов, которые можно посмотреть в инструкции. Если вы не хотите искать этот диапазон, можете ввести универсальные 192.168.0.0 — 192.168.255.255.
ПО не нужно устанавливать, при первом запуске она покажет краткую информацию на английском языке, потому что на русском интерфейса нет. В главном меню следует указать диапазон адресов, которые можно посмотреть в инструкции. Если вы не хотите искать этот диапазон, можете ввести универсальные 192.168.0.0 — 192.168.255.255.
Определяем ip-address с помощью командной строки
Существует способ, при котором определить IP можно через cmd( командную строку windows). Не требуется запускать сканеры.
-
- Подсоедините камеру к компьютеру через сетевой кабель (rj45).
- Подсоедините питание камеры.
- Запустите cmd. (Пуск выполнить).
- Введите команду “ipconfig” нажмите enter, есть и другая утилита arp –a.
На выходе, получите список ip-адресов, которые подключены к компьютеру.

Рекомендации по подключению
Другие статьи:
Предупреждение YotuWP: ключ API был удален, по этому поводу обратитесь к своему администратору.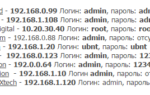 Все способы узнать IP адрес камеры видеонаблюдения – стандартные и не только
Все способы узнать IP адрес камеры видеонаблюдения – стандартные и не только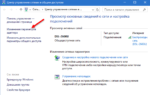 Отзыв: IP-камера Hiseeu FH2A - Недорогая и несложная в настройке и обращении домашняя система видеонаблюдения
Отзыв: IP-камера Hiseeu FH2A - Недорогая и несложная в настройке и обращении домашняя система видеонаблюдения SADP программа для изменения настроек IP-камер Hikvision, мануал, скачать
SADP программа для изменения настроек IP-камер Hikvision, мануал, скачать
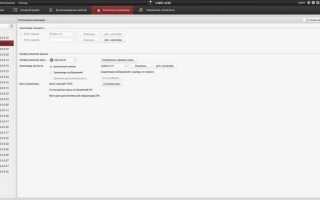

 С помощью каких средств и как открыть домофон Метаком, если ключа нет
С помощью каких средств и как открыть домофон Метаком, если ключа нет Как сделать из смартфона на Андроид веб-камеру – подключаем вебку через телефон по Wi-Fi
Как сделать из смартфона на Андроид веб-камеру – подключаем вебку через телефон по Wi-Fi Как узнать код от домофона для разных моделей
Как узнать код от домофона для разных моделей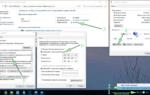 Подключение IP камеры к компьютеру: простая схема действий
Подключение IP камеры к компьютеру: простая схема действий