Инструкция по настройке поворотной камеры Wi-Fi IP камеры Hisseu
Инструкция по настройке камеры представлена на примере камеры Hiseeu FH2A.
Руководство по установке подходит для большинства камер, работающих с мобильными приложениями YYP2P, Yoosee
1. Распакуйте камеру
Перед Вами
1) Камера
2) Кронштейн
3) Блок питания
4) Инструкция
5) Саморезы и приспособление для сброса настроек

2. Скачайте и установите на смартфон бесплатное приложение YYP2P или Yoosee (с PlayMarket или App Store)
3. Запустите установленное приложение. Если у вас нет учетной записи, то нажмите «регистрация» (Register)
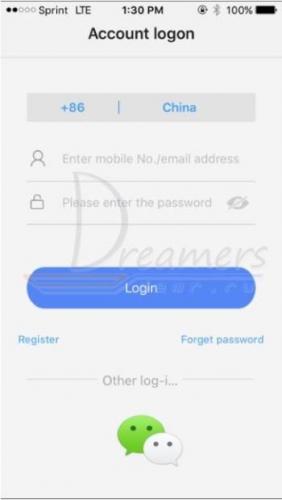
4. Для регистрации введите Вашу электронную почту, пароль и подтвердите пароль, выполняя требования программы (адрес Вашей почты не должен быть ранее зарегистрированным в системе, пароль должен иметь определенный уровень сложности). Нажмите «зарегистрировать» (Immediately register)
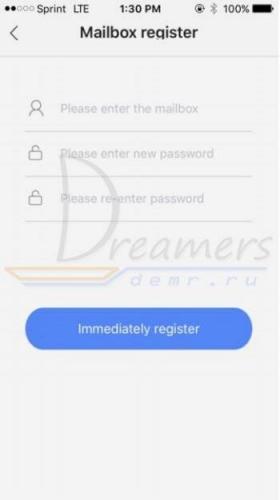
5. В случае успешной регистрации программа выдаст следующее сообщение. Нажмите «подтвердить» (Confirmed)
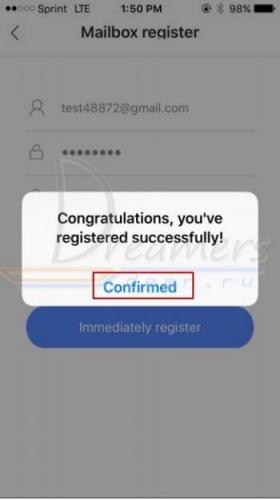
6. Далее Вам необходимо авторизоваться в программе. Для этого выберите страну и введите Ваш ранее указанный адрес электронной почты и пароль и нажмите «войти» (Login)
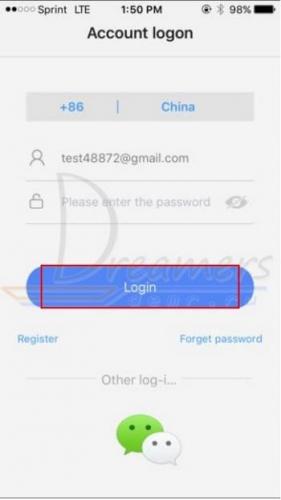
7. После авторизации в правом верхнем углу нажмите «+», чтобы добавить новое устройство.

8. Для дальнейшей настройки Ваш телефон должен быть подключен к Вашей Wi-Fi сети. Если у Вас телефон на Андроиде, то перед Вами откроется окно, где нужно будет выбрать «добавить новое устройство» (Add new device)
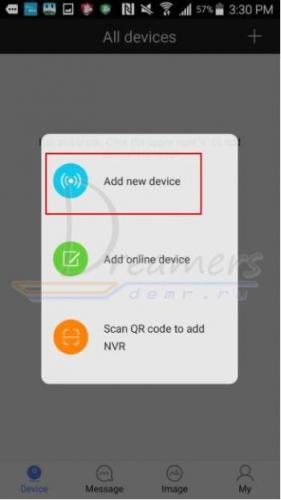
Далее нажмите Smartlink
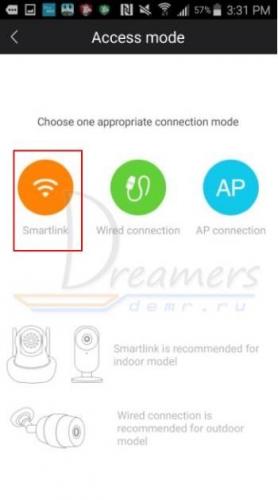
В другой версии программы Вы сразу сможете выбрать Smartlink
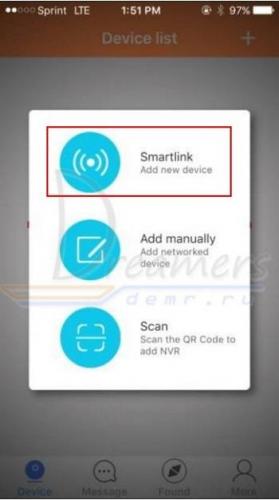
Далее выбираем Wi-Fi подключение (Connect via WiFi)
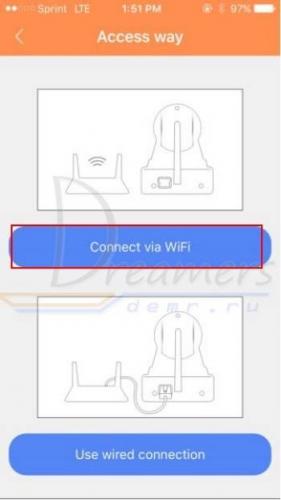
10. В приложении на телефоне перед Вами откроется окно, где необходимо ввести пароль от Вашей Wi-Fi сети. Введите пароль сети и нажмите далее
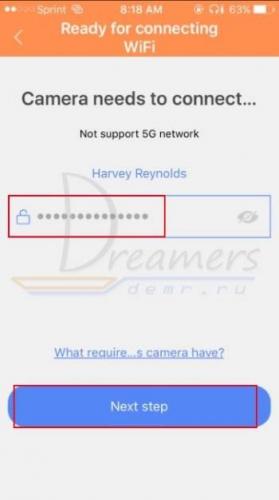
9. Далее необходимо подключить блок питания к камере и подключить блок питания к сети, чтобы включить камеру. Необходимо дождаться окончания загрузки камеры.
Если камера ранее уже подключалась к какому-либо роутеру, то необходимо сбросить настройки.
Для сброса настроек камеры возьмите специальное приспособление из коробки камеры. Вставьте с небольшим усилием его в отверстие, расположенное на нижней поверхности камеры. Удерживайте в течение нескольких секунд до появления звукового сигнала. После этого камера перезагрузится и начнет издавать короткие звуковые сигналы, означающие готовность камеры к ее настройке.

10. Когда будут слышны периодические звуковые сигналы, издаваемые камерой, нажмите на телефоне «слушать звуковой сигнал подключения» (Her connection cue tone)

11. Прибавьте громкость Вашего телефона на максимум и нажмите «следующий шаг» (Next step)

12. Ваш телефон начнет издавать звуковые колебания. Поднесите Ваш телефон поближе к камере и дождитесь окончания настройки
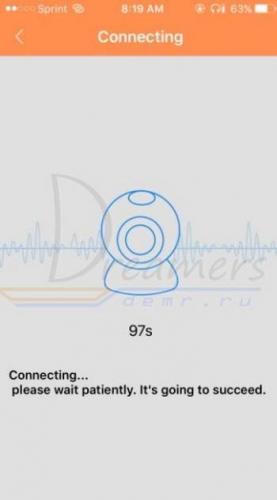
13. В процессе настройки камеры перед Вами откроется окошко, где необходимо будет ввести логин и пароль камеры (по умолчанию логин – admin, пароль – 123)
14. После завершения настройки возле добавленной камеры будет отображаться красная иконка, означающая низкий уровень сложности Вашего пароля. Кликнув по этой кнопке, Вы сможете изменить свой пароль на более сложный.
15. Чтобы просмотреть онлайн трансляцию камеры, кликните на изображение камеры. Вам будет предложено включить микрофон. Нажмите подтвердить (OK)
Если у Вас возникли сложности с беспроводным подключением, то можно использовать настройку через проводное подключение. Для этого в пункте 8 текущей инструкции необходимо вместо Wi-Fi подключения выбрать проводное подключение и нажать далее.
При этом камера должна быть подключена к роутеру сетевым кабелем.
В этом случае программа сама отобразит подключенную камеру к локальной сети.
Нажмите «+» и введите логин и пароль камеры (по умолчанию логин – admin, пароль – 123)
Далее нажмите кнопку настроек камеры
Выберите «сетевые настройки» (Network setting)
Здесь вы сможете переключить подключение камеры с проводного на Wi-Fi, выбрав вашу Wi-Fi сеть и указав пароль доступа к сети. После сохранения настроек, Вы сможете отключить сетевой кабель от камеры, после чего камера будет работать с использованием Вашей Wi-Fi сети.
Для записи архива в камеру можно установить карту памяти microSD до 64ГБ
Более подробное описание работы с архивной записью Вы можете прочитать на странице с описанием настройки камер yoosee
Дата публикации: 28.09.2017
Дата обновления: 20.07.2019
Автор: Дримерс
- Цена: $55.78
Здравствуйте муськовчане! Давно было желание оборудовать дачу системой видеонаблюдения. Благо что там есть возможность подключения к интнернету. Появилась возможность удаленно контролировать обстановку. Хотелось сделать своими руками видеонаблюдение дешево и быстро. Подобрал на banggood гибридный видеорегистратор HSY-A1004NS. Универсальное решение для дома, дачи, квартиры. Может работать как с аналоговыми так и с IP, AHD камерами. Простая настройка. Удаленный просмотр: xmeye.net, WEB, CMS, VMS, iPhone, Android.Рассматриваю данный регистратор с позиции обычного пользователя. Может работать с камерами в таком сочетании. ТТХ видеорегистратора HSY-A1004NS. ТТХ Комплектация 1 * Мини 4 канальный DVR 1 * USB Мышь 1 * Адаптер питания DC12V 1 * Руководство пользователя Был упакован в картонную коробку и обернут мягкой пленкой.
Инструкция пользователя на китайском и английском языках Этот видеорегистратор записывает видео одновременно с четырех аналоговых камер, с разрешением от 960H до CIF 25 кадров/сек на канал, звук — 2 канала. Выходы VGA на монитор, HDMI на телевизор. Есть вход и выход аудио типа RCA. Четыре входа BNC для видеокамер, один сетевой RJ45 (для подключения к роутеру с интернетом) и два входа USB и разъем питания 12Вольт. Внутрь корпуса устанавливается жесткий диск SATA 3.5 дюйма. Корпус выполнен из пластмассы, по бокам и на дне есть вентиляционные прорези. Жесткий диск прикручивается к корпусу на 4 винта. На верхней крышке расположен индикатор питания, при работе сети мигают светодиоды порта RJ-45. При включении загружается картинка заставки. При первом включении форматируем HDD. Затем устанавливаем язык, дату, время. По умолчанию прописан пользователь admin, поле пароля пустое. В дальнейшем можно поменять на другой. В мастере настройки есть QR коды для загрузки мобильных приложений и серийного номера видеорегистратора. На экране в заставке «Главное меню»можно произвести быстрые настройки. Рассмотрим несколько настроек(остальные можно настроить позже-а сейчас хотелось быстрее запустить аппарат в работу).Заходим в раздел «Тревога», далее «Детектор движения» Здесь можно включить детектор движения и настроить область детекции. Далее в «Настройки записи» снимаем галочку «Постоянно».В результате запись по настроенному каналу будет идти только при появлении постороннего объекта в зоне детекции. Есть еще интересный параметр «Набор XVI»которой можно управлять настройками камеры из регистратора. Как OSD меню, только управление проходит по коаксиалу из регистратора а не от джойстика около камеры. Чтобы производить наблюдение по сети нужно подключить регистратор к роутеру и если на вашем роутере настроен DHCP сервер, то поставьте галочку в квадрате DHCP ВКЛ в настройках сети видеорегистратора. Роутер сам зарезервирует IP адрес видеорегистратора. Если все сделано верно, то в разделе «Сведения» в строке Nat статус запись изменится с «Зондирование DNS» на «Связанный». Скачиваем и установливаем на телефон приложение XMeye. Запускаем приложение. Мы можем пройти регистрацию(Register user).Лучше осуществить вход на прямую — локально(Local Login). Вписываем серийный номер видеорегистратора(Сведения-Версия). Пользователь admin. Нажимаем на добавленное устройство, выбираем нужные каналы видеорегистратора. Готово — наслаждайтесь просмотром. Аналогично можно настроить просмотр и на ПК. Открыть сайт xmeye.net в браузере Internet explorer(при входе использовать серийный номер видеорегистратора и пользователь admin). Возможности и настройки такие же как у самого видеорегистратора. Плюсами я считаю будут небольшая цена, простая настройка регистратора(что даст простому пользователю возможность настроить как говорится «из коробки»), типовой интерфейс, возможность применять как AHD так и IP камеры. Минусом может стать летом избыточный нагрев корпуса(сейчас весна-пока все нормально).Но это легко устранимо добавлением небольшого кулера. Всем спасибо за потраченное время. Удачи в жизни! Нагляднее можно посмотреть в видео Товар предоставлен для написания обзора магазином. Обзор опубликован в соответствии с п.18 Правил сайта.Современные камеры видеонаблюдения не требуют глубоких технических знаний для их подключения к компьютеру или мобильному устройству и настройки требуемых параметров. Любой пользователь может сделать это самостоятельно. Для подключения и настройки потребуется изучить инструкцию и позаботится о наличии специального программного обеспечения. Устройства может соединяться с компьютером при помощи проводной связи и IP-соединения.
Как подключить ip камеру hiseeu?
Ip-камеры видеонаблюдения от китайской компании Hiseeu хорошо известны на российском рынке. Они надежны, долговечны, не требуют дополнительного технического обслуживания. Все устройства имеют инфракрасную подсветку, хорошо работают ночью. Их можно монтировать на улице, пластиковый корпус надежно защит электронное содержимое от непогоды. Ip-камера может быть применена для обеспечения безопасности частного дома, офиса, производственной территории.
Работа по установке и настройке начинается с ознакомления с конструкцией устройства и изучения инструкции. При открытии фирменной упаковки можно увидеть:
- ip-камеру. Среди ее элементов необходимо отметить HD-объектив, датчик света, ИК-подсветку. В подставке ip-камеры расположено три разъема для подключения проводов;
- держатель (кронштейн), благодаря которому камера закрепляется на выбранной плоскости, на улице или в офисе;
- блок питания, обеспечивающий автономную работу устройства;
- винты-саморезы, предназначенные для крепления с пластиковыми футлярами для них;
- инструмент для сброса настроек;
- провода. Это обычная витая пара Ethernet, благодаря которой устройство будет напрямую подключено к рабочей станции компьютера. Сли необходимо подсоединить несколько камер, то это можно сделать при помощи роутера;
- инструкция.
Но только технической части при подключении камеры к компьютеру или дополнительно к смартфону будет недостаточно. Пользователю придется позаботиться о наличии программного обеспечения, которое обеспечит работу прибора.
Для соединения при помощи витой пары или роутера устройство подключается к компьютеру, после чего можно приступать к его настройке. Программное обеспечение работает со всеми последними версиями Windows, конфликта не возникнет.
Ip-камера Hiseeu 1080 p при соединении со смартфоном работает с программами YYP2P или Yoosee. Оба этих приложения можно бесплатно скачать в PlayMarket или App Store. После скачивания его потребуется запустить, для этого необходимо зарегистрироваться. Инструкция по регистрации появится на экране смартфона, воспользоваться ей не составит сложностей.
Для установки ip-камеры на компьютер программное обеспечение потребуется скачать на сайте производителя, скриншот ниже.
Далее ПО необходимо запустить, следуя инструкциям:
- Нажать во всплывающем окне CMS.
- Выбрать язык.
- Войти, используя логин и пароль, которые находятся в инструкции по установке.
- Выбрать одно из устройств.
- Добавить новое устройство.
Камера Hiseeu ip-адрес по умолчанию
Подключение ip-камеры к компьютеру потребует установки ее собственного индивидуального IP-адреса, благодаря которому она станет совместимой с локальной сетью и станет возможным просмотр изображения с нее через веб-интерфейс. Создание нового ip-адреса требует знания старого. Практически все они при первой установке имеют адрес 192.168.1.10. Но для избежания ошибок он уточняется в программе, также его можно найти на упаковке камеры. Чаще всего он будет написан на небольшой пластиковой наклейке на картонную коробку.
ВАЖНО: Поскольку ip-адрес один для всех ip-камер, при необходимости подсоединить к компьютеру ни одно, а два-три устройства, адрес всех потребуется сменить. Иначе возникнет конфликт устройств, и все они откажутся работать.
Опция «изменить адрес» есть в программе. Для того, чтобы найти уникальный серийный ID-камеры, знание которого необходимо для обеспечения возможности просмотра изображения с камеры на удаленном доступе, с мобильного телефона, в меню CMS нужно нажать правой клавишей мыши на значок мыши и ввести команду «Устройство конфигурации». В выпадающей панели появится кнопка «инфо», ее требуется выбрать. Далее появится отдельное меню «версия», именно в нем можно будет найти искомый идентификатор.
Настройка hiseeu
После того, как найден IP-адрес, можно попробовать зайти в интерфейс устройства, используя обычный браузер. Но можно утверждать со 100-% гарантией, что первая попытка входа не даст возможности подключиться к камере и увидеть на экране монитора то, то происходит во дворе дома или в соседней комнате. Первоначальные настройки домашней рабочей станции и камеры не совпадают, они используют разные типы сетей, поэтому настройки необходимо синхронзировать. Именно для этого потребуется успешно обнаруженный IP-адрес камеры. Но его недостаточно, требуется найти и адрес собственной локальной сети и произвести замену адреса камеры. Для этого не нужно особых знаний, вся информация находится в меню «Пуск» домашнего компьютера:
- Выбрать в панели управления вкладку управления сетями и настройками допуска, открыть ее.
- Найти пункт «Подключить по локальной сети». В некоторых версиях вместо него можно увидеть пункт «Ethernet». Войти во вкладку.
- Появляется окно с названием «Сведения». Войдя в него, удастся найти вкладку, в которой будет прописан собственный IP-адрес локальной сети домашней рабочей станции.
- После того, как найден адрес, необходимо заменить адрес камеры. Это делается в ранее установленной программе. Для генерации рабочего ip-адреса необходимо взять адрес домашней локальной сети, он может иметь следующий вид: 192.168.99 и в качестве последних цифр поставить последние цифра стандартного адреса камеры, 168.1.10. Адрес подсети сети «99», заменяет адрес подсети камеры «1», к нему добавляется идентификатор. Таким образом, новый адрес устройства будет выглядеть так: 192.168.99.10. Замена IP-адреса обеспечит качественную работу устройства и никак не повлияет на ее настройки.
Существует возможность синхронизировать ip-камеру и сеть при помощи ее веб-интерфейса. Сделать это также можно, используя стандартные возможности домашнего компьютера. Последовательность действий выглядит следующим образом:
- Выбрать в панели управления Вкладку управления сетями и настройками допуска, открыть ее.
- В меню «Подключения» выбрать пункт «Подключить по локальной сети». В некоторых версиях вместо него можно увидеть пункт «Ethernet». Войти во вкладку, либо как на скриншоте «Изменение параметров адаптера»
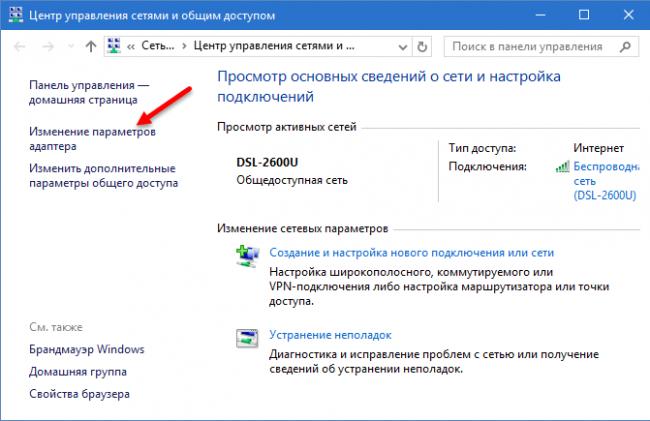
- Нажать опцию с названием «Свойства», зайти в открывшееся окно.
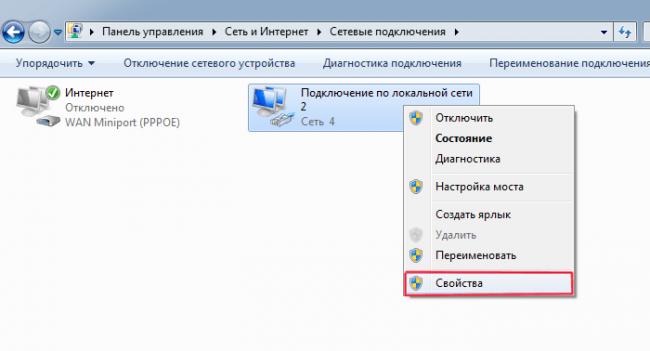
- Найти вариант, который называется «Протокол IP версии 4 IPv4». Далее потребуется вновь вызвать «Свойства» и вручную прописать новый адрес сети, в котором подсеть домашней станции будет заменена на подсеть станции камеры. Новый номер будет выглядеть как 192.168.1.10. Также в качестве шлюза прописывается адрес камеры.
- Сохраняются настройки. Этот способ подключения не повлияет на работу компьютера применительно к другим устройствам, ранее подсоединенным к нему на период проведения процесса подключения.
- Открывается любой, используемый пользователем, браузер. В строку поиска вручную вносится адрес ip-камеры.
- Если пользователю удалось не сделать ошибок, передним появится небольшое окно интерфейса камеры и ему будет предложено ввести логин и пароль. Они находятся в инструкции к устройству.
- После этого производится, уже в веб-интерфейсе, замена адреса камеры на сгенерированный по адресу сети. Нужно зайти в окно «Network», в нем же отметить, проставив соответствующий значок, адрес, фиксируемый постоянно.
После «прописки» ip-камеры ей задается порт. По умолчанию для всех камер он имеет параметр «80», поэтому каждая новая получит порт по формату «8001», «8002» и так далее. IP-камера отключается от компьютера, ее шнур подсоединяется к роутеру, далее ручные настройки в домашней станции заменяются на автоматические.
Каждая ip-камера устанавливается с собственными адресами и портами, для избежания конфликта, так третья на очереди получит адрес 192.168.99.10/8083. После подключения можно проверить работоспособность устройства.
Смотрим видео настройка IP-камеры Hiseeu 1080 P
Другие статьи:


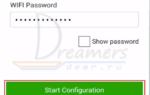 Wi-Fi IP Sannce I21AG поворотная камера. Инструкция по настройке на русском
Wi-Fi IP Sannce I21AG поворотная камера. Инструкция по настройке на русском SADP программа для изменения настроек IP-камер Hikvision, мануал, скачать
SADP программа для изменения настроек IP-камер Hikvision, мануал, скачать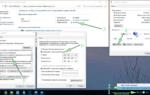 Подключение IP камеры к компьютеру: простая схема действий
Подключение IP камеры к компьютеру: простая схема действий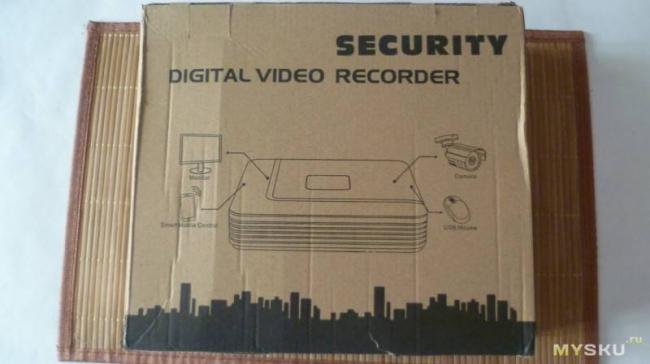

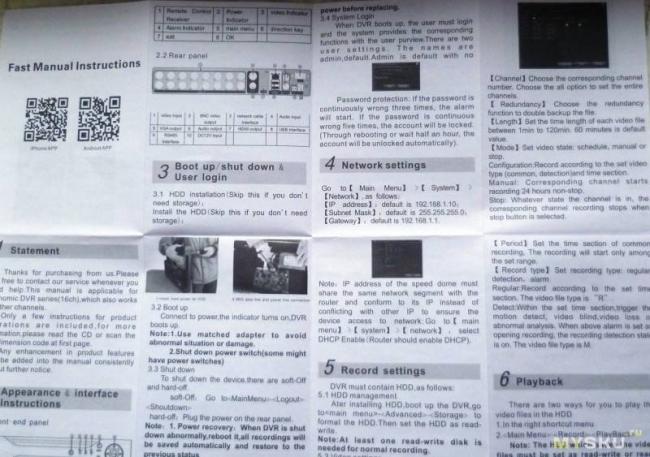



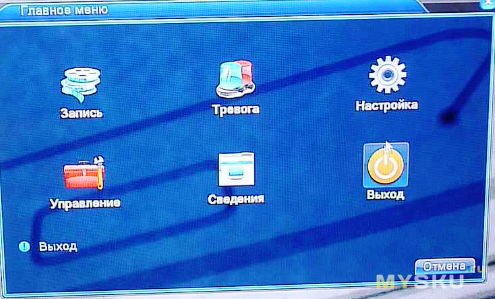
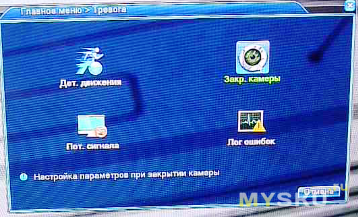
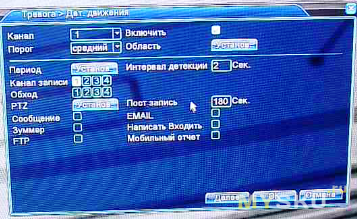

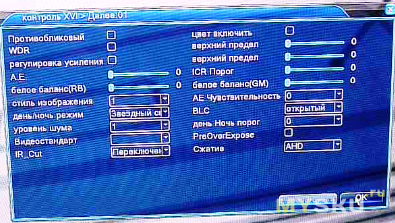
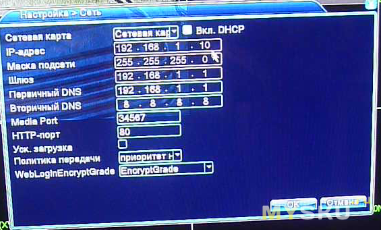
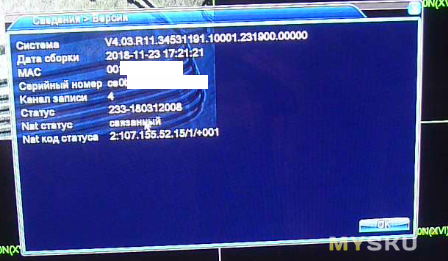
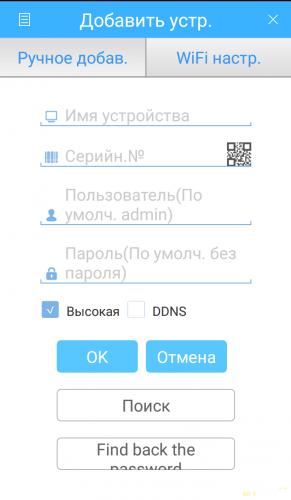
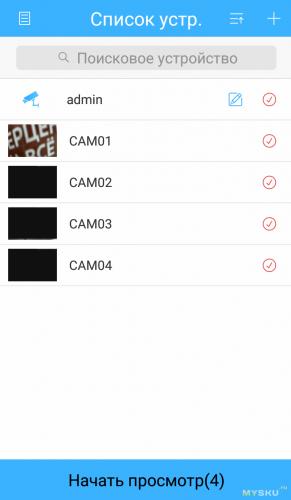
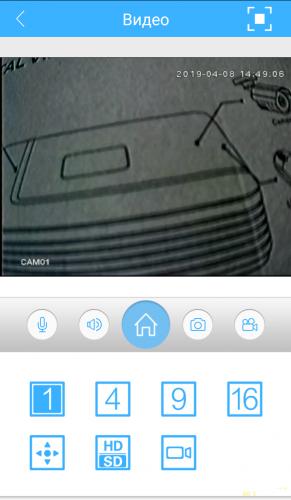
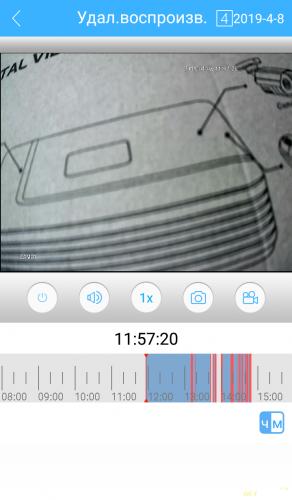
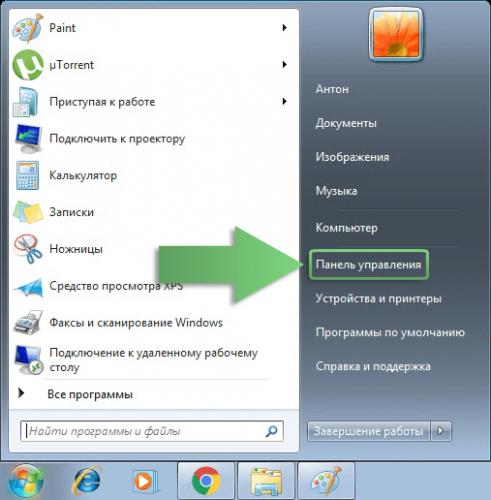
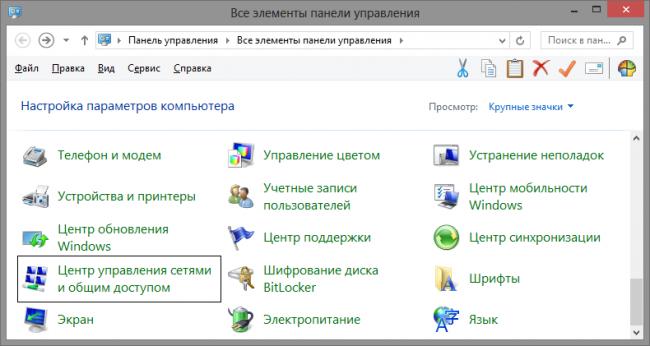

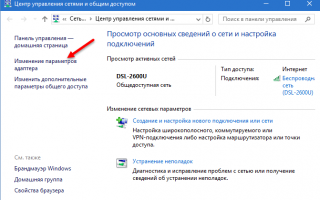

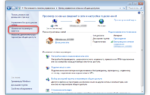 Как подключить ip камеру к роутеру?
Как подключить ip камеру к роутеру? Подключение и настройка IP камеры Hikvision. Руководство от А до Я
Подключение и настройка IP камеры Hikvision. Руководство от А до Я Отзыв: Гибкая камера-эндоскоп Espada USB Endsc1m - нужная штука, но ...
Отзыв: Гибкая камера-эндоскоп Espada USB Endsc1m - нужная штука, но ...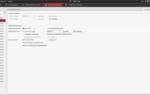 Как узнать IP-адрес камеры видеонаблюдения и изменить его
Как узнать IP-адрес камеры видеонаблюдения и изменить его