
1 Установка мобильного приложения камеры Falcon Eye FE-MTR300-HD
Скачайте программу FE P2P Cam из APP Store или Google Play.
2 Подключение камеры Flcon Eye FE-MTR300-HD

Беспроводной способ подключения камеры FE-MTR300-HD:
1.Включите камеру и дождитесь окончания загрузки камеры. После загрузки камеры должна звучать мелодия и индикатор должен медленно мигать. Это означает готовность камеры к настройке Wi-Fi подключения.
2.Подключите Ваш телефон к Wi-Fi и расположите его возле камеры.
3.Камера поддерживает беспроводные сети 2.4GHz. Если ваш роутер работает на 5GHz, измените настройки роутера на 2.4GHz.
3 Настройка Wi-Fi подключения камеры FE-MTR300-HD
1.Запустите приложение FE P2P Cam. Нажмите“+”, затем нажмите “Configure wifi” (конфигурация wi-fi) для выполнения настройки Wi-Fi.
2.Звучит мелодия и медленно мигает индикатор. Нажмите кнопку «Device get ready» (Устройство готово) и введите пароль от Wi-Fi.
3.После остановки мелодии выберите UID камеры и введите данные аккаунта. Пароль по умолчанию “admin”.
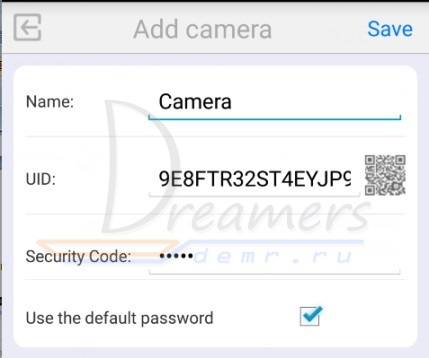
Примечание:
Для безопасности программа попросит сменить пароль камеры на новый.
Проводной способ подключения камеры Falcon Eye FE-MTR300-HD:
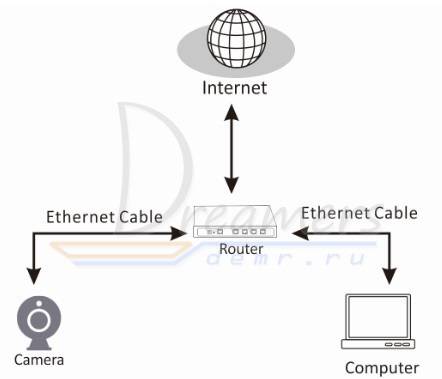
1.Включите камеру и подключите камеру к роутеру Lan кабелем.
2.Если ваша камера и телефон находятся в одной локальной сети, обновите список камер в приложении. Если камера не найдена, вы можете вручную ввести UID или отсканировать QR-код для добавления камеры.
4 Просмотр видео и Настройка камеры FE-MTR300-HD
Нажмите на камеру на стартовом экране приложения, чтобы открыть окно просмотра видеотрансляции с камеры.
Журнал событий: Фото и видео по тревоге. Локальный альбом: Локальные фото и видео.
Локальный альбом: Локальные фото и видео.
 Дополнительные настройки: Нажмите, чтобы увидеть дополнительные настройки камеры.
Дополнительные настройки: Нажмите, чтобы увидеть дополнительные настройки камеры.
 Снимок: Сделать снимок.
Снимок: Сделать снимок.
 Говорить или слушать: Звукового режима.
Говорить или слушать: Звукового режима.
5 Подключение к камере FE-MTR300-HD через WEB-интерфейс
Выполните установку программы IP Search Tool для Windows или 2 Apple PC для Mac с CD диска.
1.Запустите программу:
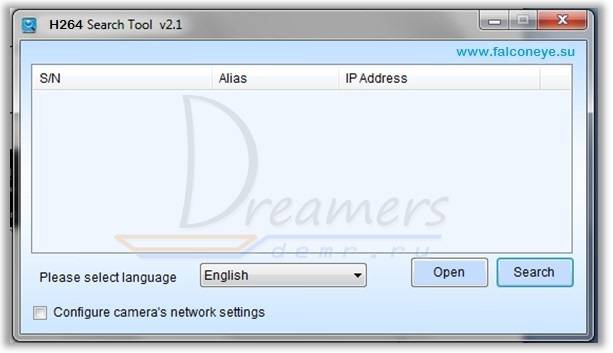
Search: Выполните поиск камер в локальной сети.
Open: Открыть камеру
Configure camera network settings: Настройка сетевых параметров камеры.
English: Изменение языка интерфейса программы.
Примечание:
Для безопасности, программа попросит изменить пароль камеры.
2.Для использования камеры через веб-интерфейс необходимо установить плагин. Следуйте инструкциям на экране, чтобы загрузить и активировать плагин. После установки плагина обновите веб-страницу чтобы получить видеотрансляцию с камеры.

Вопросы по использованию камеры Falcon Eye FE-MTR300-HD
1. Почему мой компьютер или антивирус предупреждают о возможном вирусе?
Программа IP Camera Search Tool ищет камеры в локальной сети, поэтому для некоторых антивирусов может быть похожа на вирус. Пожалуйста, проигнорируйте данное предупреждение и продолжайте работу.
2. Почему программа IP Camera Search Tool не может обнаружить камеру в локальной сети?
Проверьте соединение сетевого провода и отключите антивирусные программы на Вашем компьютере. Сетевой кабель должен быть подключен к роутеру, а не к компьютеру.
3. Программа пишет: неверное имя пользователя или пароль.
По умолчанию пользователь admin, пароль пустой.
Если вы забыли имя пользователя или пароль, Вы можете сбросить камеру до заводских настроек с помощью кнопки сброса.
4. Как сбросить камеру до заводских настроек?
Для этого необходимо нажать и удерживать кнопку сброса настреок, находящуюся на нижней стороне камеры, в течение одной минуты, после чего камера должна перезагрузиться.
5. Почему нет звука с камеры?
Используйте Internet Explorer.
6. Почему не удается записать видео с камеры?
Используйте Internet Explorer.
7. Почему изображение размыто?
Снимите защитную пленку с объектива. Вращайте объектив для получения более четкого изображения.
Дата публикации: 13.11.2018
Автор: Дримерс
FALCON EYE | ??????? ???????????? ????? ?????DiskussionsforumThema1,983
1
2
3
»
??????? ?? ??? ???? ???????!
 ????????! ??????????, ??? ??? ??????? ?? ?????? ?????????????? ??????? ? ????????????? ? ????? ?????????????? ??????????? ???????. ??????? ????? ?????? ?? ????? SUPPORTVIDEO@BENITEX.RU, ?? ????? ??????????? ??????? ????? ? ? ?????.
????????! ??????????, ??? ??? ??????? ?? ?????? ?????????????? ??????? ? ????????????? ? ????? ?????????????? ??????????? ???????. ??????? ????? ?????? ?? ????? SUPPORTVIDEO@BENITEX.RU, ?? ????? ??????????? ??????? ????? ? ? ?????.
Von einem Administrator bearbeitet, am 15. Mai 2019 um 17:24 Uhr.
????, ?? ?????????? ?????? ??? ?? ??????? ???? ???? ????? ??????? ??? ?????????? ?????.????????? ???? ??????? ???? ???? ?? ???? 3?.??????????? ????? ????? ????????? ????? ?? ?????? ??????? (???????? ?????????).???? ????? ??????????? ?????. ??????, ? ??????? ??? ?21? ??????? ???????????? ????????????. ? ????????? ????? ?? ??????????? ??????? 4 ????. ???? ??????????? ?? ?????, ?? ????????? ??? ??????? ?????? ? ???????. ???? ????? ???????????, ?? ??????? ? ??? ? ????????? ?????. ??? ? ??????, ????? ???? ?????? ???????????? ???
??? ? ??????, ????? ???? ?????? ???????????? ???
 ??????? ???????, ?????? ??? ????? ?? ?????????. ??????? ????????? ???? ??????? 1?, ????? ? ????????? ???????? ??? ???? ?? 3?, ??? ????? ?? ?????????. ????? ??? ? ??? ?? ????? ???? ????????
??????? ???????, ?????? ??? ????? ?? ?????????. ??????? ????????? ???? ??????? 1?, ????? ? ????????? ???????? ??? ???? ?? 3?, ??? ????? ?? ?????????. ????? ??? ? ??? ?? ????? ???? ????????
 ? ??? ?????? ???????? ?????????? ? i-Touch ? ??? ???????????? ???????????????? ???????,?? ???-?? ???? ?? ???????
? ??? ?????? ???????? ?????????? ? i-Touch ? ??? ???????????? ???????????????? ???????,?? ???-?? ???? ?? ???????
 ????????????. ??????? ???????????? Falcon Eye i-Touch ??? Simple ??????????? ?? ???????? ?????????
????????????. ??????? ???????????? Falcon Eye i-Touch ??? Simple ??????????? ?? ???????? ?????????
?? ??????? ??????? ???????? ??????? ???????? ? ???????? Falcon Eye FE-900P
??????????, ????? ??????? ??????? ?? ?????? ????????. 1 ?????? ???????? ?????????.2 ? ????? ????????????? ???????? ??????????????? ??????.3 ??? ????? ?????????? ???????? ????? ????????.? ??????? — ?? ???????? ????, ?????? ????! 1. ???? ?????????? ???????????????? ? ????????????, ???????? ??????? ?? ??????? ???????????? HDD ???? ????????????. 2. ?????????? ??????????? ???????????? ??????????? ???????? ?????? 704?576????????????. ????????? ???? ?????????.???????? ??? ?????? ?????????, ?? ????? ???????? ????? ? ??????? ?????????? ? ??????? ?????? ?? ?????? ?? ????????????. ?????? ???????? ??? ?????? ??? ????????
????????, ???????? ?????????? ? ????? ?????? ????????? ???? ???????????? ???????????? Falcon Eye ??? ?????? ????, ???? ???? ? ???????? ??????? fe ?? 8 ?????.
????, ???, ??????? ? ?????????? ???????????? ???????????? Falcon Eye ??? ?????? ????, ? ? ????????? ??? ???????, ???????????? ????? USB, ??? ?????????? ? ??????????? ????? ?? ??????? ????????.
Главная›
Полезные статьи›
Инструкция по настройке цифрового IP видеорегистратора Falcon Eye fe 1080p
Статья находится в процессе доработки
Содержание
Основные характеристики:
Подключение
В первую очередь, нужно обратить внимание на прошивку. Если ее версия ниже 2.610.0000.0, лучше перепрошивать. Прошивку можно посмотреть в главном меню по нажатию правой кнопки мыши Главное меню >> Сведения >> Версия
Подключение жесткого диска.
Разъемы на задней панели
Мышка для управления подключается к USB порту расположенному с торца, или сзади над Ethernet портом.
Базовые настройки

При первом включении, если появляется мастер настроек, нужно снять галочку и нажать Cancel.
Лучше всего обнулить настройки, зайдя в главное меню Главное меню >> Настройки >> Сброс
и перезагрузить регистратор «Главное меню – завершение работы – перезагрузка»
В первую очередь осуществим базовые настройки.
Настраиваем дату и время Главное меню >> Настройки >> Общие
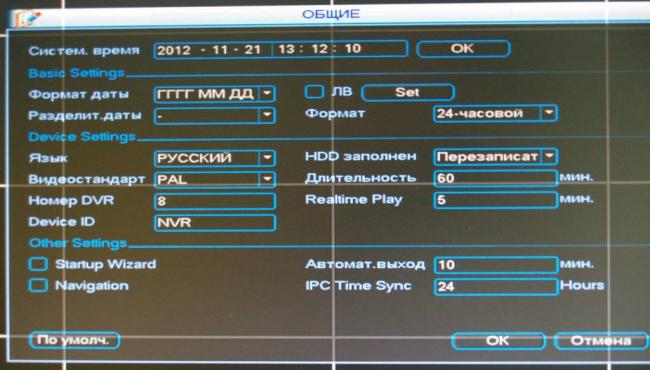
Настройка сети
Главное меню >> настройки >> сеть
Указываем регистратору IP адрес, например 192.168.1.5, маску подсети 255.255.255.0
Даже при использовании неуправляемого коммутатора нужно указать шлюз, например 192.168.1.1
Если выскакивает ошибка IPv6, жмем, ОК
и Отмена
, настройки должны сохраниться.
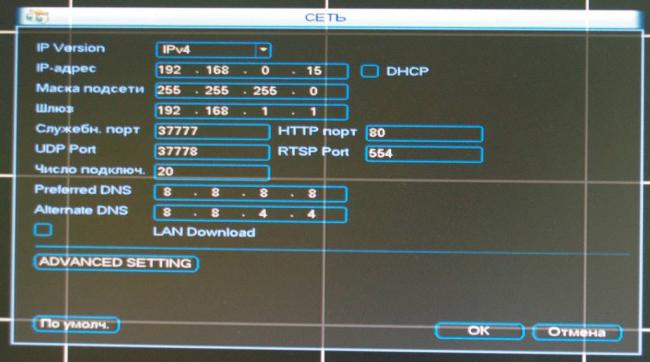
Подключение камер

Прежде чем подключать камеру, нужно убедиться, что ее IP адрес отличен от адреса регистратора. У разных камер по умолчанию адрес разный (например Dahua 192.168.1.20 admin admin). Все действия на регистраторе лучше совершать войдя под учетной записью администратора ( По умолчанию admin admin). Меню вызывается нажатием правой кнопки мыши.
На главном экране кликаем «+»
в пустом квадрате, нажимаем кнопку IP search
. Появится список камер, находящихся в нашей сети. Этот список используем только для того, что бы посмотреть IP адреса камер. Кнопку добавить в
IP
search
не использовать!
Т.к. в дальнейшем могут возникнуть проблемы с настройкой датчиков движения и прочего.
Камеры подключаются по одной через manual
add
. Даже если пароль подставился автоматически, его лучше вбить еще раз.
Нажимаем ОК, через несколько секунд должно появится изображение с камеры, жмём Отмена. И повторяем действия для следующей камеры
DAHUA
Производитель:
Private
IP:
Произвольный (192.168.*.*)
Mask:
255.255.255.0
Port:
37777
Login:
admin
Password:
admin
Настраиваем качество
Камера отдает два потока, один для записи, а второй для просмотра удаленно.
Настройки качества выставляются непосредственно на регистраторе, и применяются к камерам автоматически, но только при условии, что камера корректно подключена. Главное меню >> Настройки >> Видео
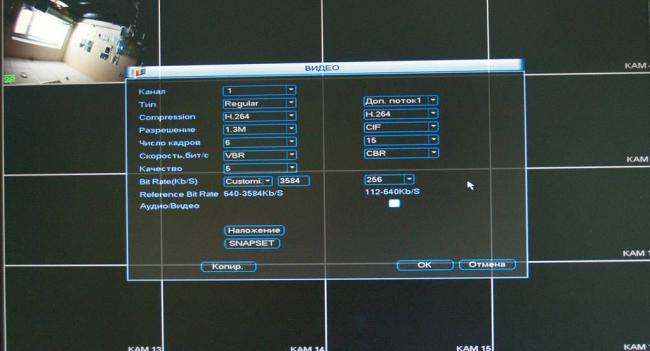
Основной поток разрешение 1.3
Mpx
кол-во кадров 6
fps
битрейт VBR 3-4
Mbit
s
Дополнительный поток разрешение CIF
кол-во кадров 15
fps
битрейт 256
Kbit
s
Настройка записи
Что бы на данном регистраторе шла запись, нужно указать это в двух местах.
Во первых по нажатию правой кнопки мыши на основном экране выбираем пункт меню «Запись» (Record)
, ставим галочки для подключенных каналов напротив строки «Расписание»
, как для основного так и для дополнительного потока.
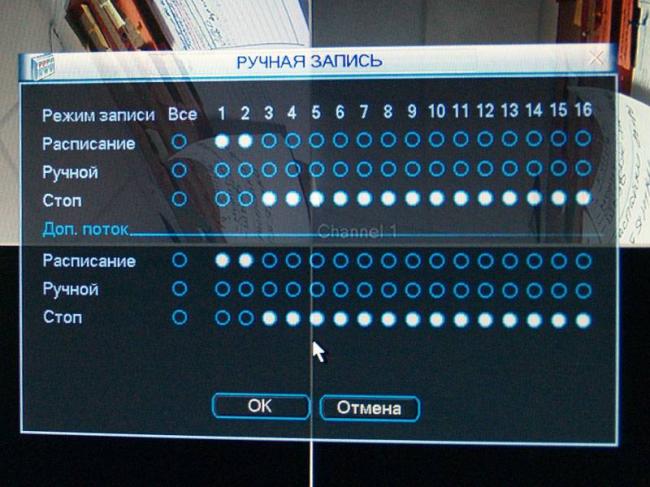
Далее Главное меню >> Настройки >> Расписание
Выставить дни Переод — Все(ALL)
Указать тип записи «Постоянная» или по «Движению», выбрать только 1 белый квадратик.
Что бы запись велась круглосуточно, период должен быть от 0 до 24 часов.
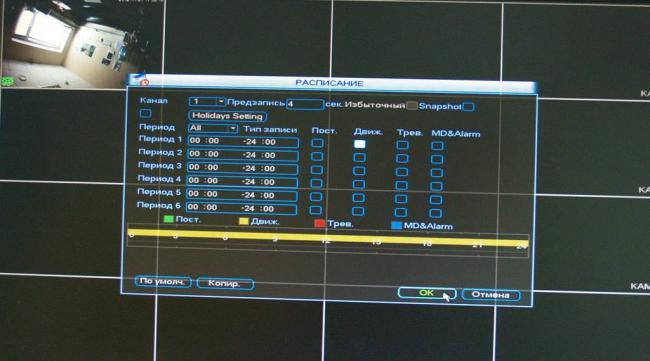
Настройка детектора движения
Если выскакивает ошибка, значит, камера подключена некорректно.
Главное меню >> Настройки >> Обнаружение
Выбираем канал на котором будет срабатывать детекция, а так же канал, на котором при этом будет срабатывать запись. Выставляем диапазон кадра, на котором будет срабатывать детектор движения, красные квадратики — зона срабатывания.
Anti-dither – Защита от ложных срабатываний датчика движения
«Задержка» — сколько будет длиться запись в секундах после исчезновения движения в кадре.
Time section – выставляем расписание работы, что датчик работал круглосуточно, указываем все дни, с периодом от 0 до 24 (все полоски должны быть белыми)
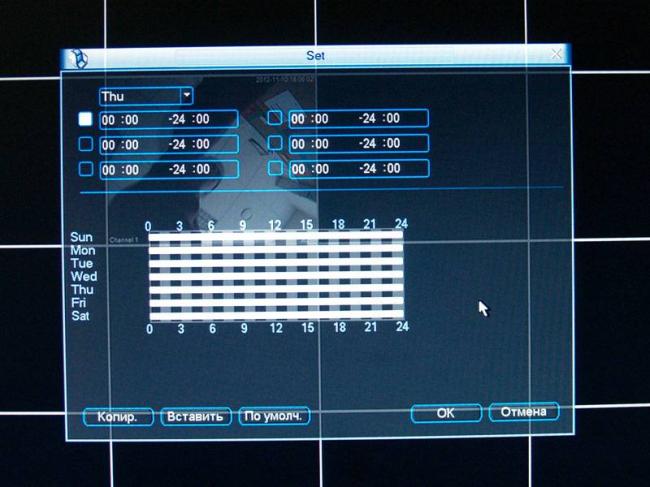
Проверка
Красный значок в углу кадра означает – что сработал детектор движения
Зелёный значок означает – что ведется запись
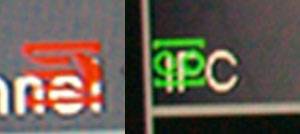
Просмотре по сети
Просмотр по сети возможен только с браузера Internet Explorer, либо с исользованием прораммы PSS
Просмотр с мобильных устройств
Для просмотра с iPhone, iPad требуется установить программу iDMSS из AppStore. Инструкция по настройке на iPhone, iPad
Для просмотра с устройств на базе ОС Android Нужно установить программу gDMSS
Настройка gDMSS
На главном экране выбираем Device List – Edit – Add
Указываем настройки для подключения к регистратору
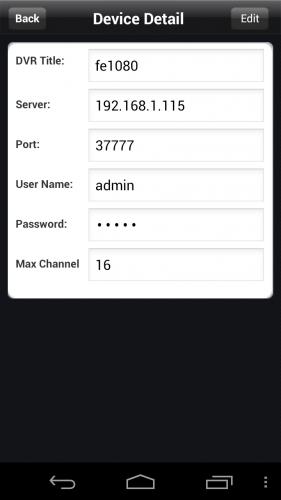 |
DVR name: Произвольное имя для регистратора
Server: IP адрес регистратора
Port: порт по умолчанию 37777
User: по умолчанию admin
Pass: по умолчанию admin
Channel: 16
Нажимаем Ok – Done – gDMSS
В главном меню нажимаем Live preview
Нажимаем кнопку из двух квадратиков и выбираем регистратор и канал
Перепрошивка
Скачиваем файл с прошивкой update.rar (версия 2.610.0000.0). Разархивировать файл update.bin в корень флешки, и вставить ее в регистратор
В регистраторе нажимаем «Главное меню — Сведения — Версия — Пуск»
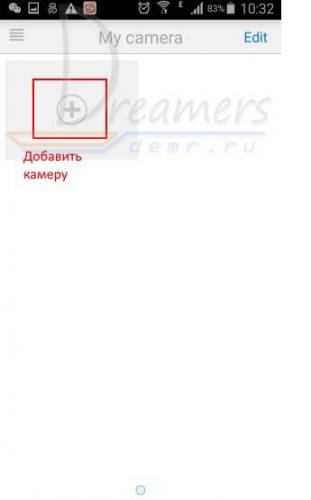

 Подключение и настройка IP камеры Hikvision. Руководство от А до Я
Подключение и настройка IP камеры Hikvision. Руководство от А до Я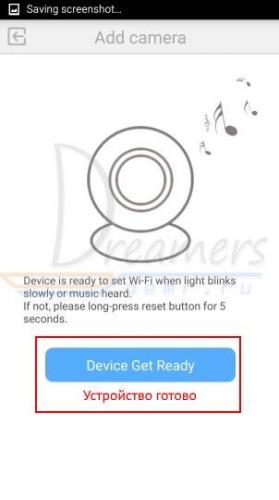

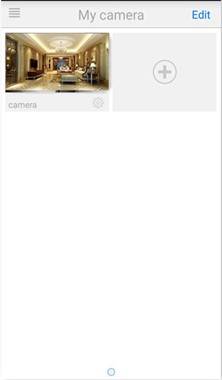


 SADP программа для изменения настроек IP-камер Hikvision, мануал, скачать
SADP программа для изменения настроек IP-камер Hikvision, мануал, скачать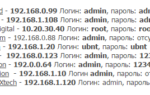 Все способы узнать IP адрес камеры видеонаблюдения – стандартные и не только
Все способы узнать IP адрес камеры видеонаблюдения – стандартные и не только








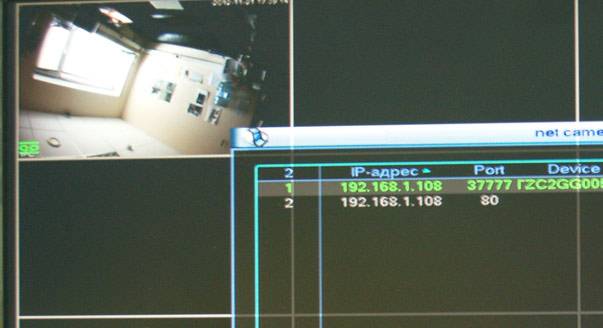
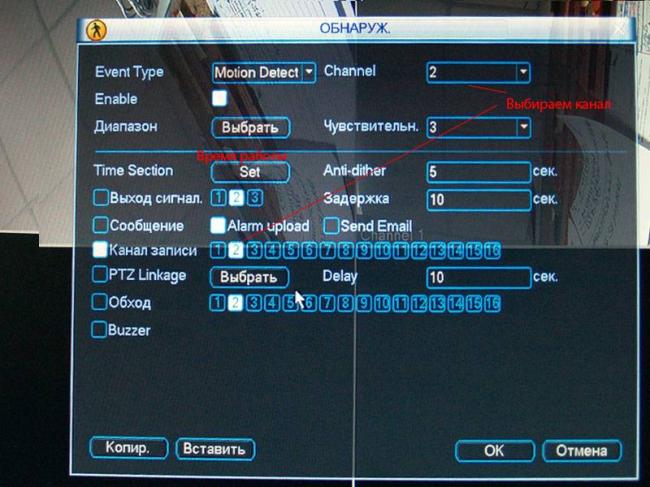
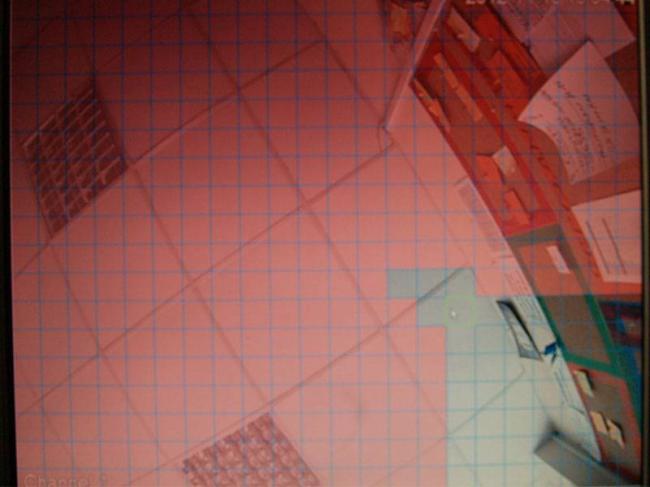

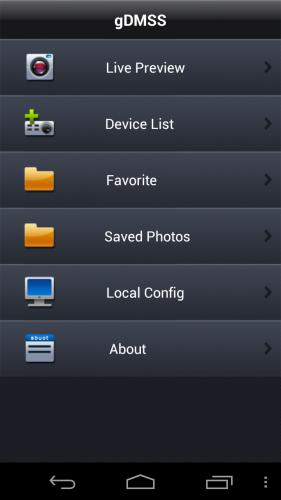
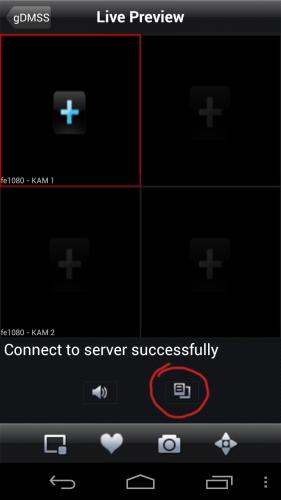
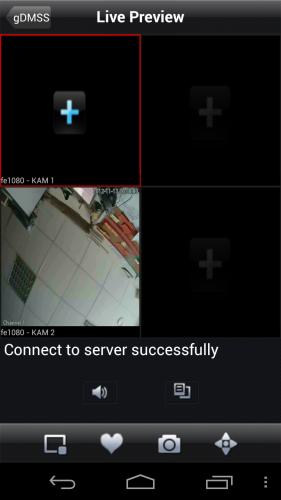



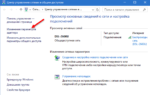 Отзыв: IP-камера Hiseeu FH2A - Недорогая и несложная в настройке и обращении домашняя система видеонаблюдения
Отзыв: IP-камера Hiseeu FH2A - Недорогая и несложная в настройке и обращении домашняя система видеонаблюдения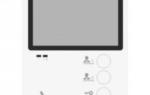 Отзыв: Беспроводной видеодомофон Falcon Eye FE-35WI - Недостатков больше, чем достоинств или Никому ничего не скажу
Отзыв: Беспроводной видеодомофон Falcon Eye FE-35WI - Недостатков больше, чем достоинств или Никому ничего не скажу Видеоредакторы, видеокамеры, веб-камеры и микрофоны, которые используют успешные ютуберы мира и России
Видеоредакторы, видеокамеры, веб-камеры и микрофоны, которые используют успешные ютуберы мира и России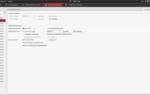 Как узнать IP-адрес камеры видеонаблюдения и изменить его
Как узнать IP-адрес камеры видеонаблюдения и изменить его